1. EUCについて
| AppConsoleの機能は将来削除される予定です。 |
エンドユーザー向けにメタデータ定義の一部の定義を行える機能としてAppConsoleを提供します。
エンドユーザーが以下の機能を利用することができます。
-
Entity定義の作成、編集、Entity権限の設定
-
Menu定義の作成、編集
編集はウィザード形式を利用するなどユーザーフレンドリーな形式をとっています。
またカスタムロジックの設定などアプリケーションを壊す可能性のある設定は行えないようにするなど、
画面で編集できる機能を制限しています。
2. AppConsole
2.1. 操作説明
Top画面
AppConsoleのTop画面です。
Top画面には、Entityの一覧画面が初期表示されます。
また、メニュー部分で表示を切り替えます。
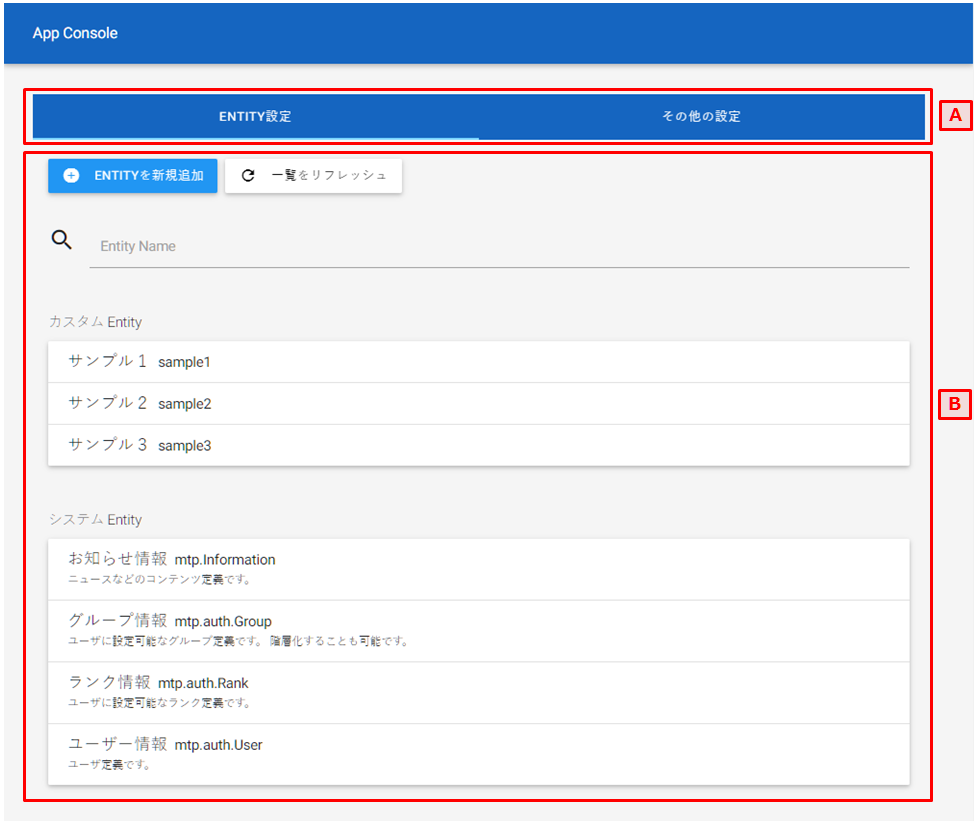
Entity設定 と その他の設定 のメニューを切り替えます。
その他の設定 には、メニューの編集機能があります。メニューについては、Menu編集画面で説明します。
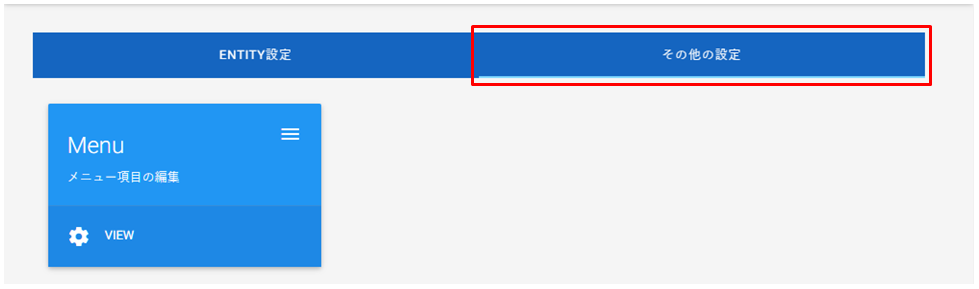
メニューに対するコンテンツを表示します。
Top画面を表示したタイミングでは Entity設定 が選択されているため、Entity編集画面が表示されます。
Entity編集画面で説明します。
Entity編集画面
AppConsoleではEntityの追加や編集、Entity権限の設定を行うことができます。
Entity編集画面は3つの構成になっています。
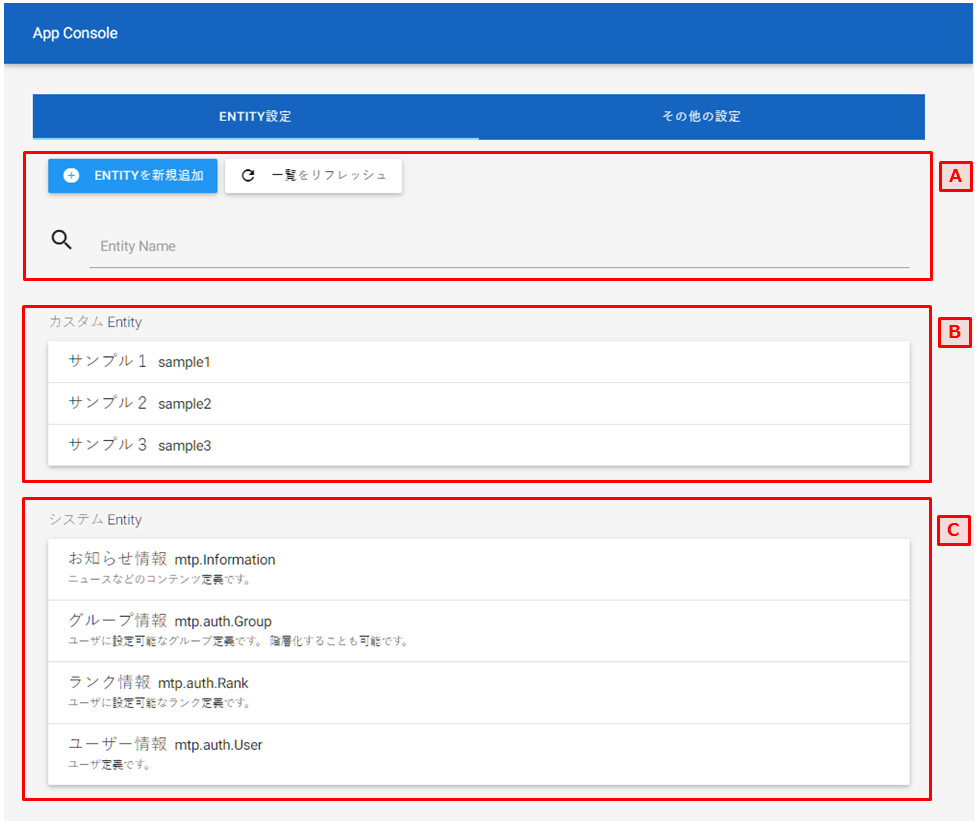
Entityの新規作成や一覧のリフレッシュ、一覧の絞込みを行う機能です。
ユーザーが作成したEntityの一覧が表示されます。
一覧から編集したいEntityを選択することで、詳細画面に遷移します。詳細画面で編集や削除することができます。
ユーザーが作成したEntity以外に、ユーザーに公開させたいEntityの一覧が表示されます。
一覧から編集したいEntityを選択することで、詳細画面に遷移しますが、編集することはできません。
またユーザーに公開したいEntityは、AdminConsoleで設定することができます。
-
新規登録
Entityを新規で登録するには、Entityを新規追加を実行します。 Entityの登録画面が表示されます。新規登録時は、
Aに記載のように、属性の設定プロパティの設定権限の設定の3つのフローを順番に実行していきます。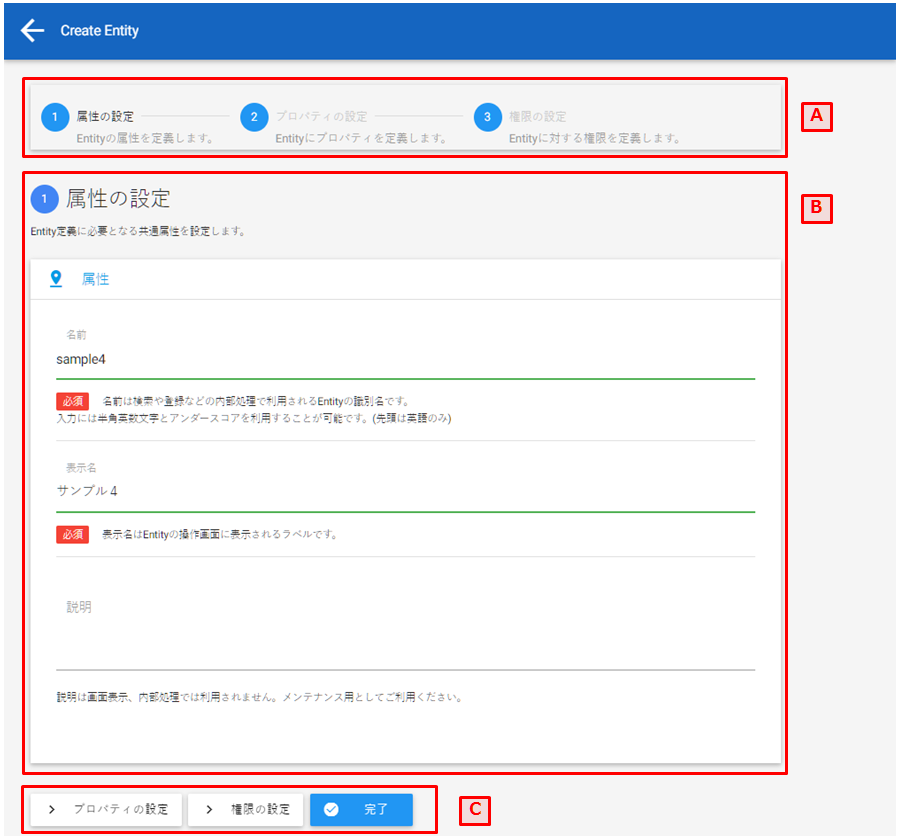
-
編集
登録済みのEntityを編集するは、 一覧から対象のEntityを選択します。Entityの詳細画面が表示されます。 詳細画面で編集を実行することで編集画面に遷移します。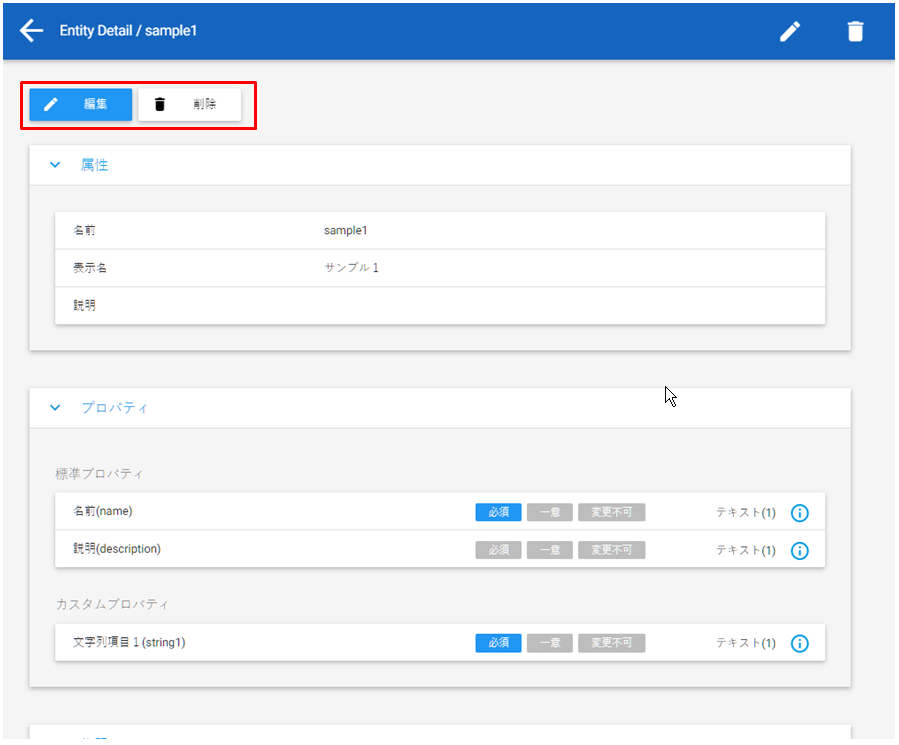
編集画面ではフロー形式ではなく、それぞれのカテゴリごとに編集を行います。
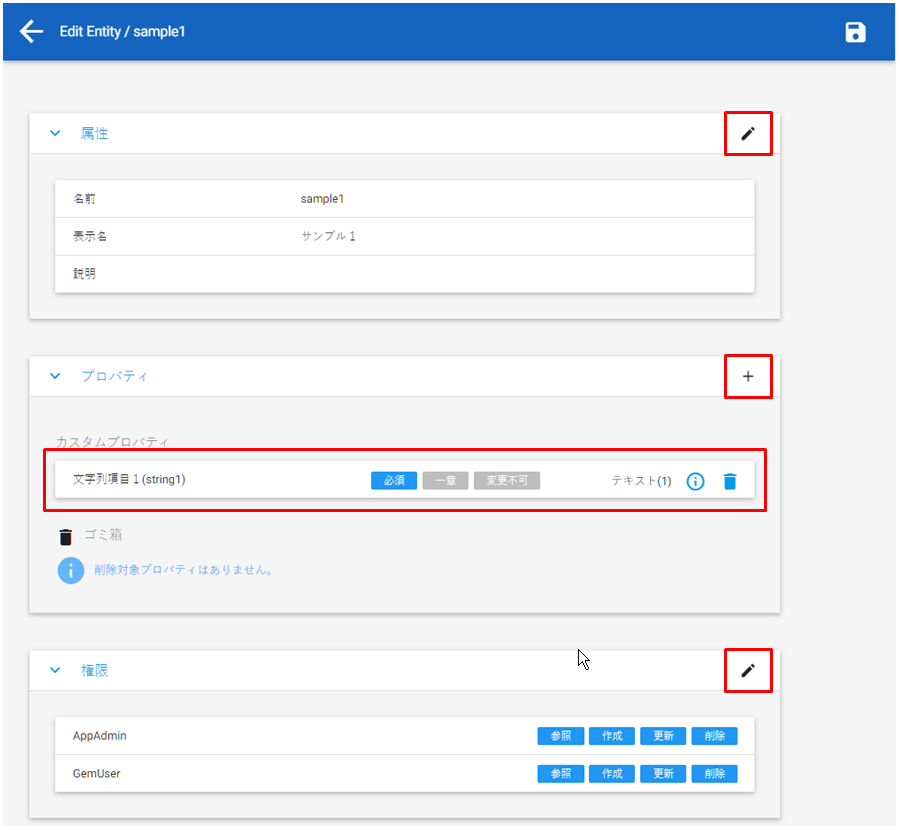
Entity属性設定
名前や説明を設定します。
プロパティ編集
プロパティの設定画面には、設定されているプロパティの一覧が表示されます。
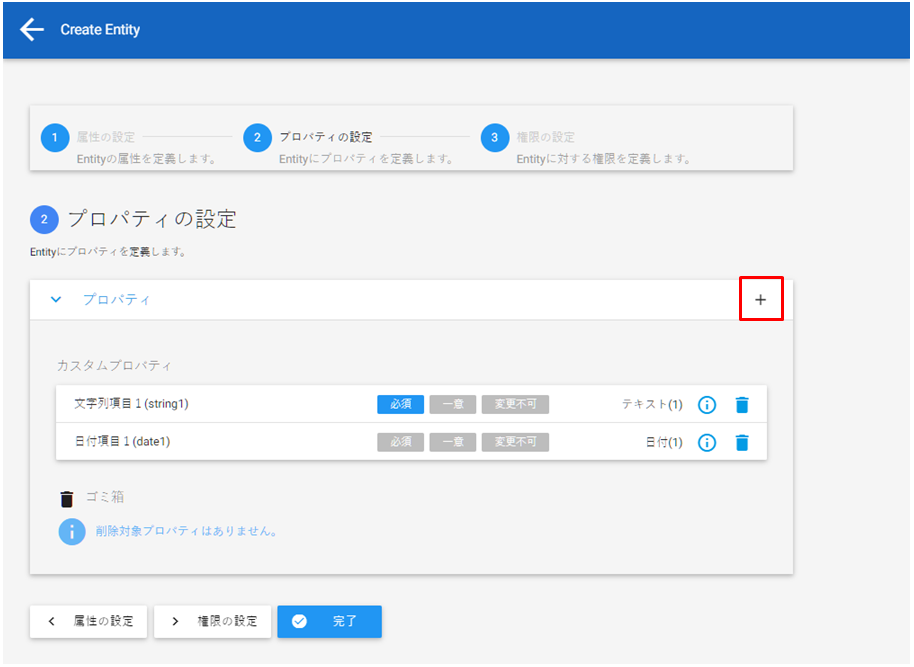
-
編集
プロパティを選択するとプロパティの編集画面が表示されます。 それぞれのカテゴリごとに編集を行います。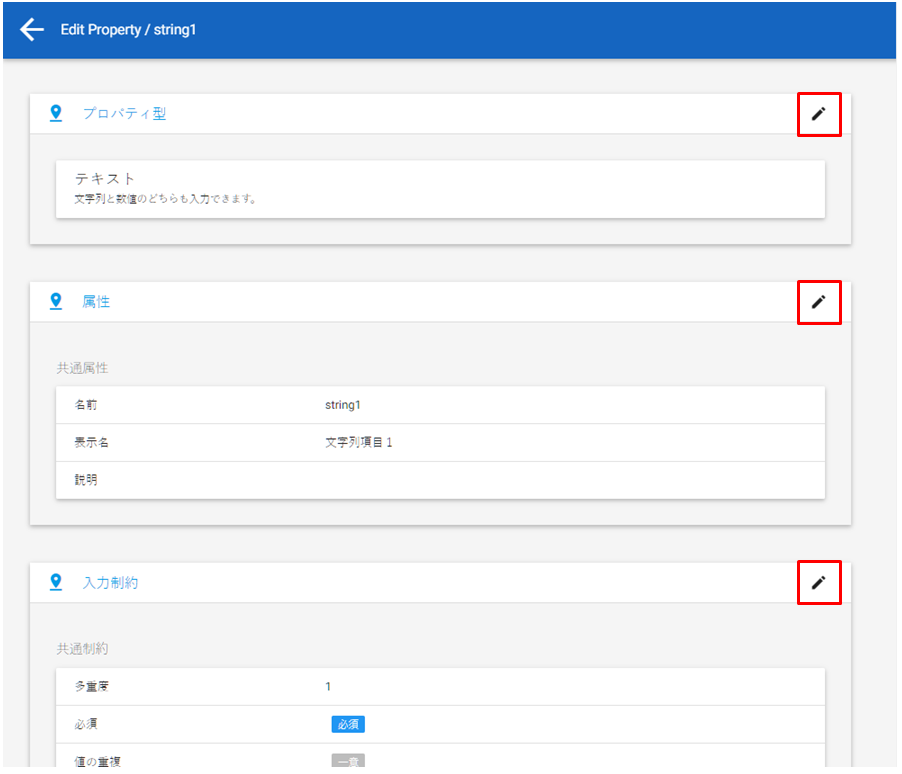
-
新規追加
新規でプロパティを追加する場合は、 +ボタンを選択します。プロパティの追加画面が表示されます。 -
削除
プロパティ削除したい場合は、 ゴミ箱ボタンを選択すると、ゴミ箱に移動します。 ゴミ箱から復元したい場合は、 復元ボタンを選択すると、プロパティ定義に再度追加されます。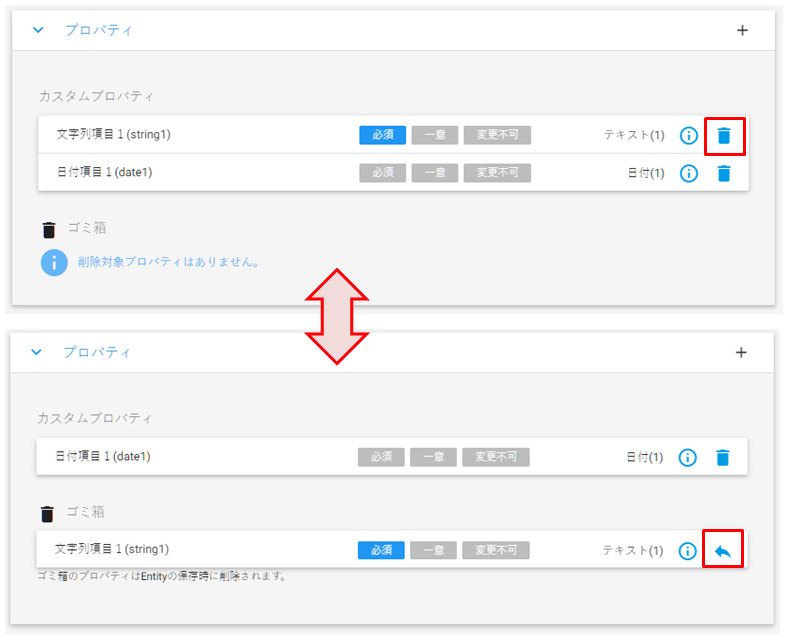
Entity定義を保存したタイミングでゴミ箱は空になります。
プロパティ追加
新規追加時は、 A に記載のように、 型の選択 属性の設定 入力制約
の3つのフローを順番に実行していきます。
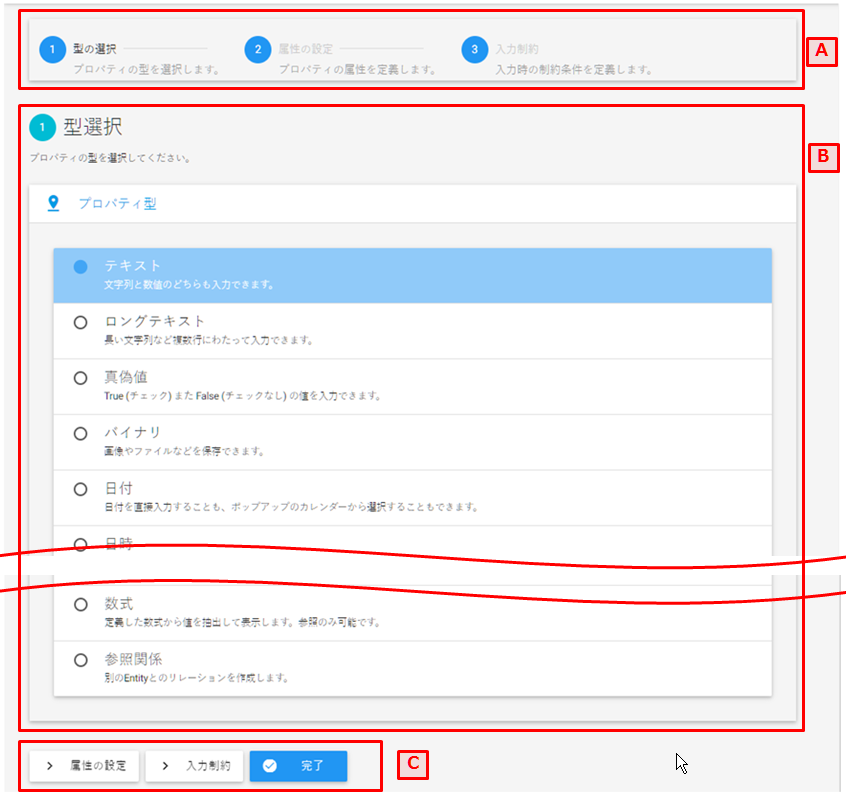
型の選択画面
プロパティのデータ型を選択します。型を選択すると、属性の設定 画面に進みます。
プロパティ属性設定画面
名前や説明を設定します。
プロパティ入力制約設定画面
入力制約設定画面は、共通的な制約条件を入力する部分と、選択した型に特化した制約を入力する部分に分かれます。
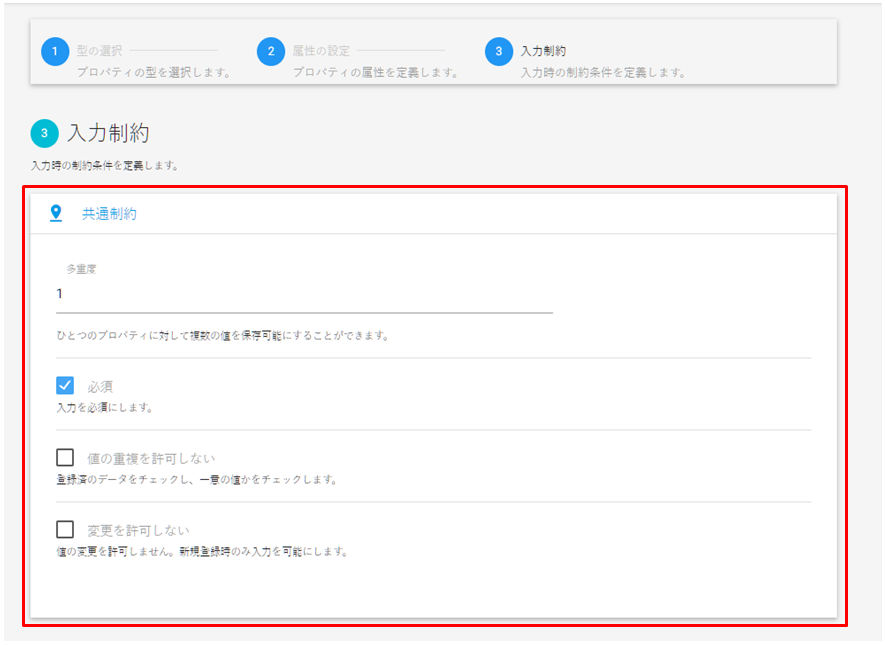
下記は、「テキスト」型の場合の例です。
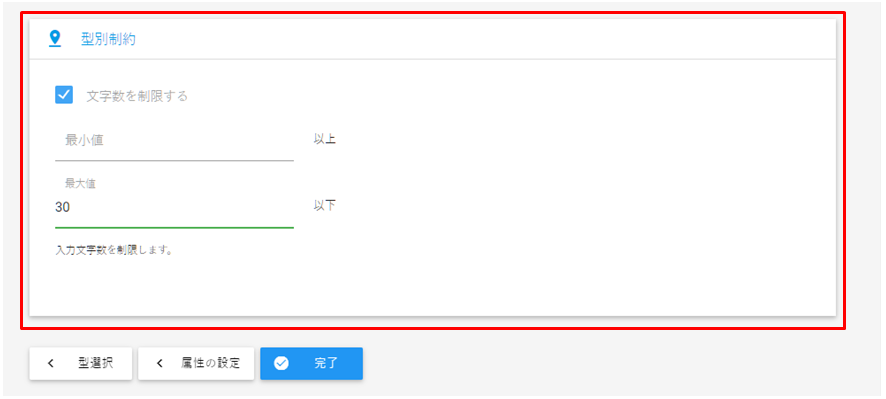
Entity権限設定
登録されているロールが一覧で表示されるので、許可する権限を選択します。
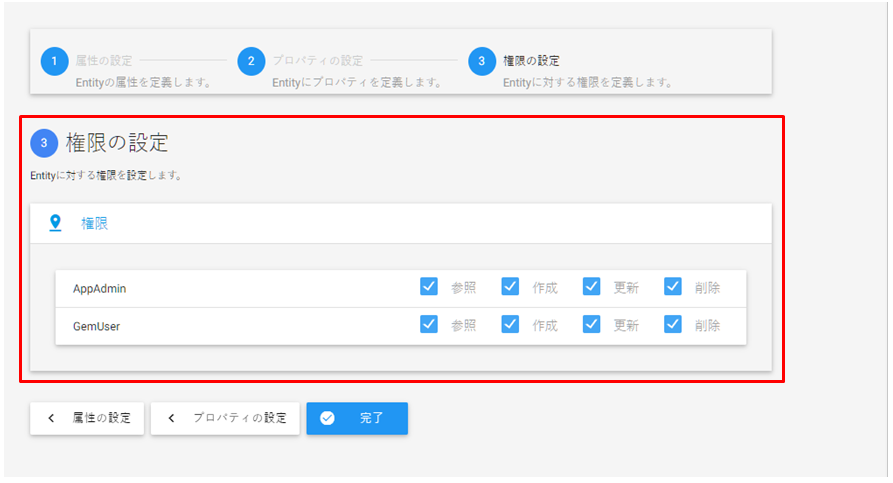
EntityMenuItemの追加
Entityを新規で登録する場合は、確認画面が表示されます。
確認画面内の オプション の「標準メニューに登録Entityのメニューを追加する」を選択すると、
権限設定で参照を許可したロールに対応するメニュー定義にメニューが追加されます。
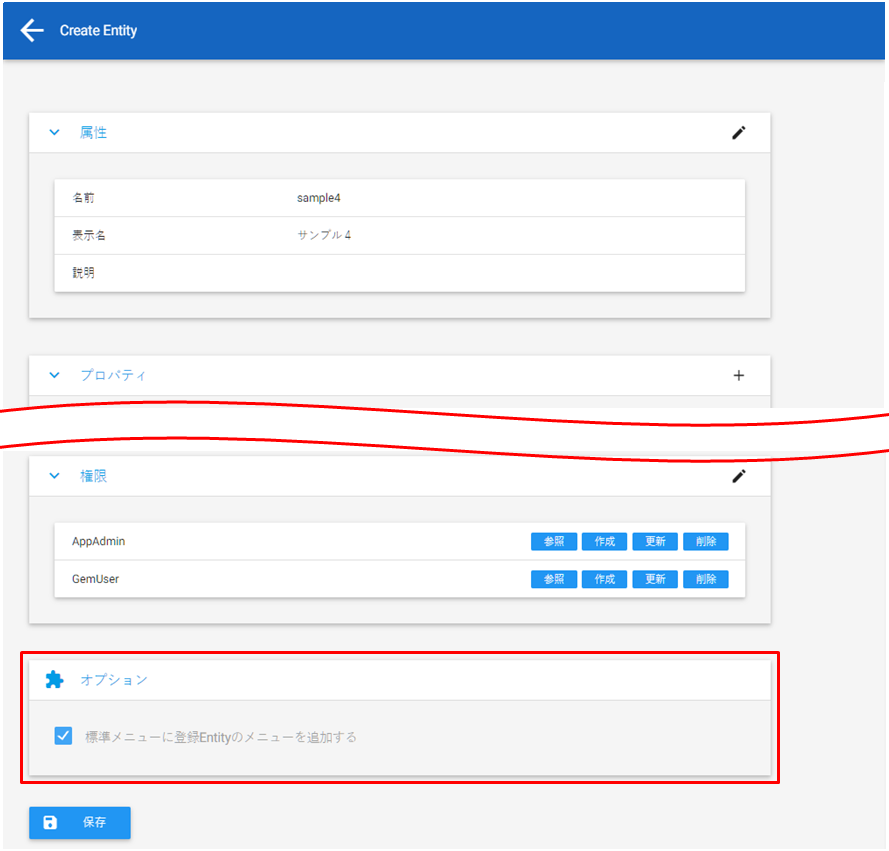
Menu編集画面
AppConsoleでは登録されているロールに対して、メニューの追加や編集を行うことができます。
ロール選択
メニューの編集には、まず対象となるロールを選択します。
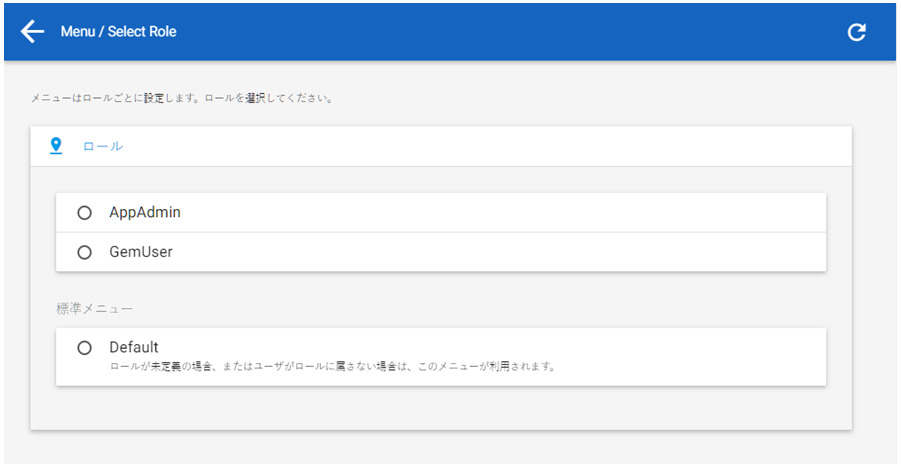
一覧から、対象のロールを選択します。メニューの詳細画面が表示されます。
-
メニュー詳細画面
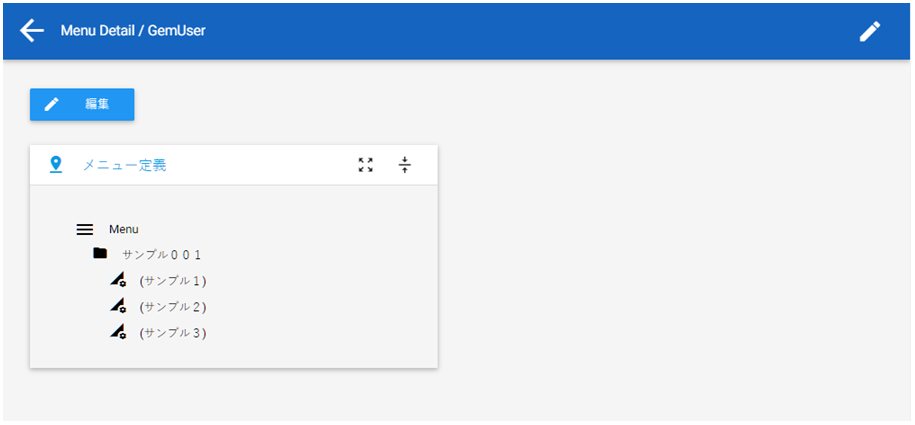
メニューがまだ作成されていない場合は、メニュー作成画面が表示されます。 メニューを新規で作成するか、既に登録されているメニューを選択することでコピーした状態から編集することができます。
-
メニュー作成画面
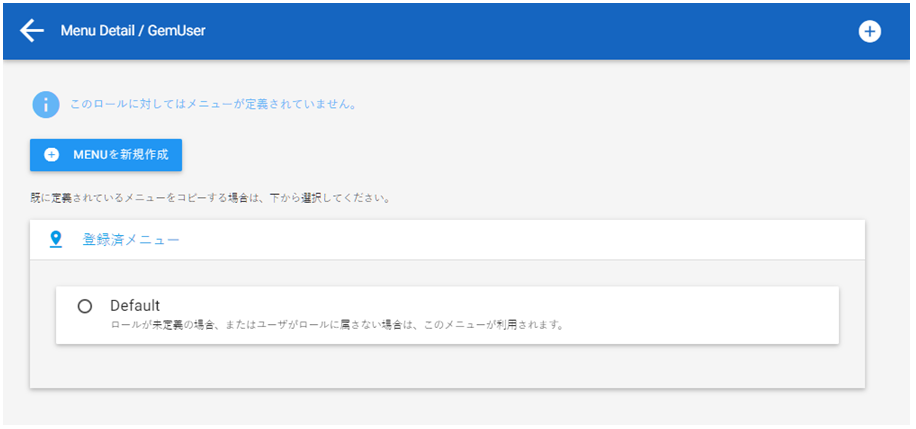
メニュー編集
メニュー編集画面は3つの構成になっています。
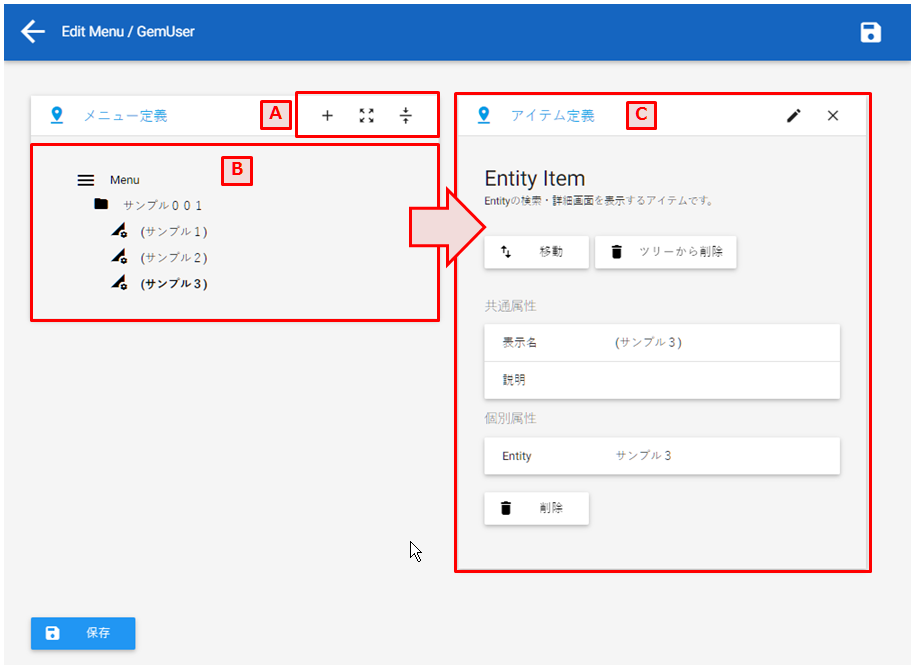
アイテムを追加する場合は、+ボタンを選択します。 その横のボタンは、Bのツリー表示の開閉を行います。
メニューをツリー構造で表示します。 アイテムを選択するとCの部分にアイテムの詳細が表示されます。
Bで選択されたアイテムの詳細を表示します。 移動やツリーからの削除、アイテム自体の削除を行います。 またアイテムを編集する場合は、右上の編集ボタンを選択します。
-
アイテムの移動
アイテムを移動する場合は、移動先を選択する画面に切り替わります。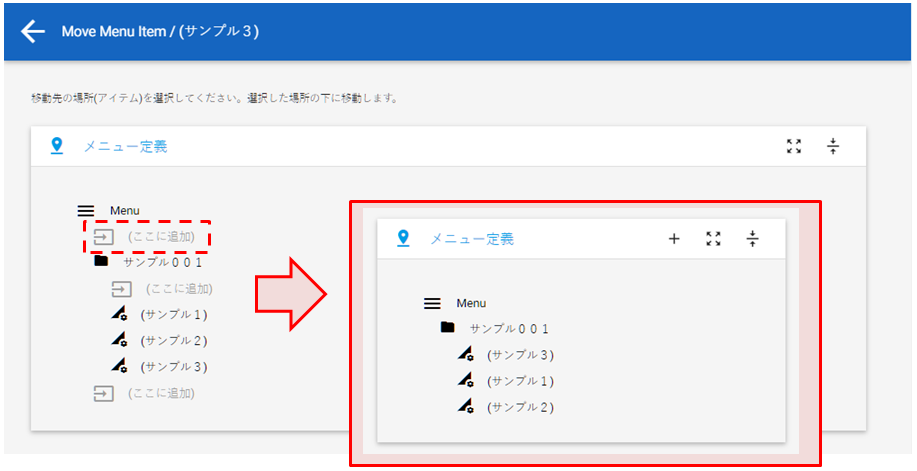
アイテム追加
メニュー編集画面で追加を選択するとアイテムの選択画面が表示されます。 登録済みのアイテムを選択するか、新しく作る場合は+ボタンを選択します。
-
メニューアイテム選択画面
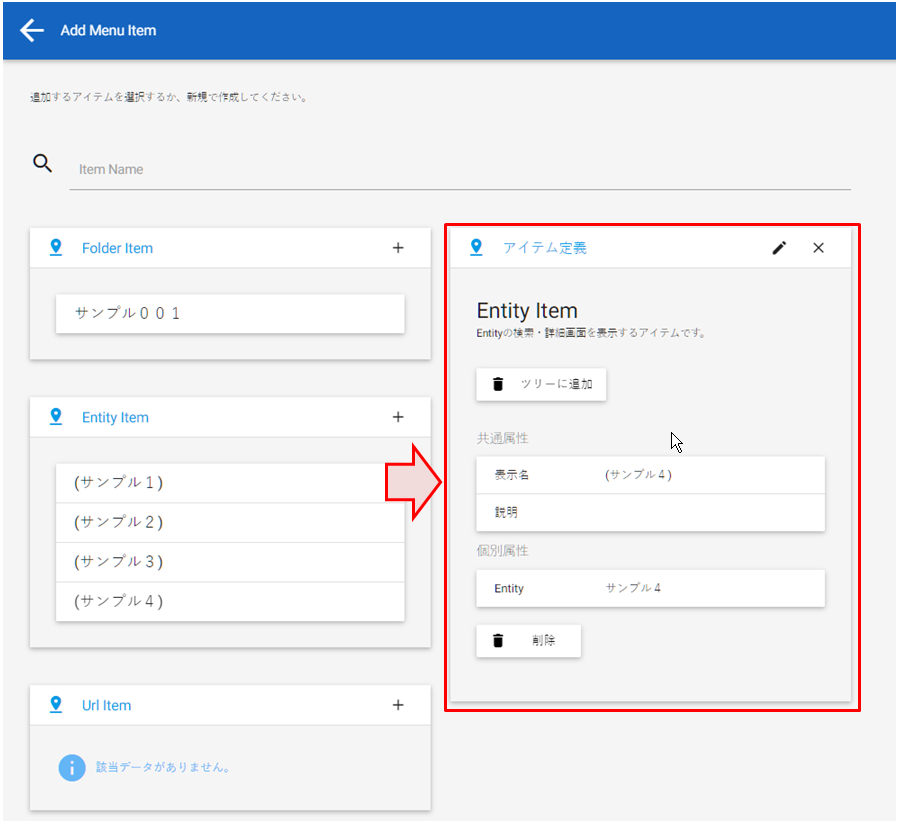
-
メニューアイテム登録画面
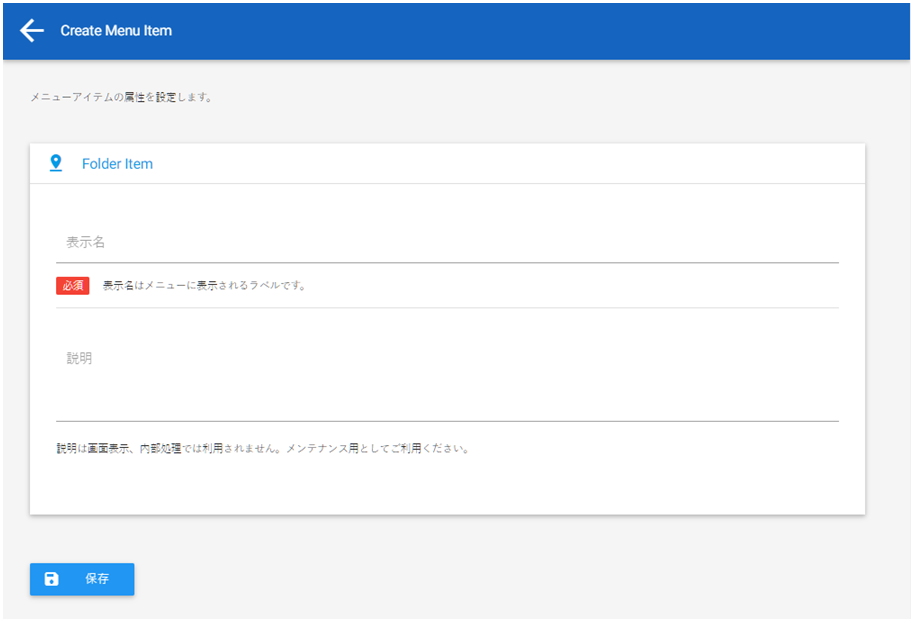
登録済みのアイテムから「ツリーに追加」を選択するか、新規でアイテムを保存すると、 アイテムの追加先選択画面が表示されます。
-
メニュー追加先選択画面
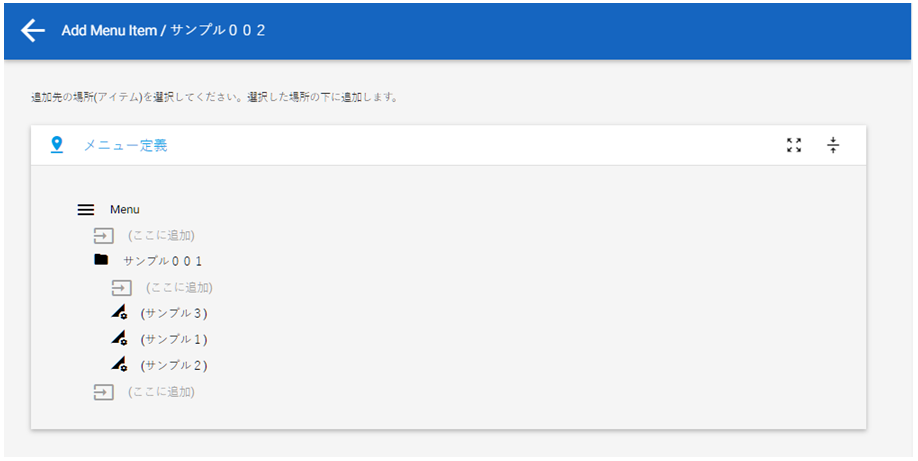
2.2. 設定
権限設定
AppConsoleは、AppAdmin ロールに属するユーザーのみが利用できるようにあらかじめ設定されています。
AppAdmin としてロールが定義されています。
AppAdmin ロールは、 AppAdmin グループに所属するユーザーが条件になっています。
AppConsoleは以下のAction権限により実行可否を制御します。
appcon/index
Tenantが作成された段階であらかじめ appcon/index Actionに対して権限が設定されています。
エンドユーザーに対してAppConsoleの利用を許可する場合は、以下のどちらかの方法を実施してください。
-
ユーザーの所属グループに
AppAdminを設定する -
独自のロールに対して、
appcon/indexActionへの権限を付与する
メニュー設定
AppConsole画面を起動するには、 appcon/index Actionを実行します。
MenuItem定義にこのActionを実行するメニューを追加するか、 あらかじめとUrlMenuItemとして定義されている
appcon/template/top メニューを利用してMenuに設定ください。
標準では別タブで開くよう設定するため、UrlMenuItemで定義しています。
Preference設定
AppConsoleのカスタマイズはPreference機能で行います。
appcon/appconPreference
以下はデフォルトで提供しているAppConsoleのPreferenceです。 必要に応じて変更してください。
| 項目 | 説明 | 初期値 |
|---|---|---|
entity/customPrefix |
ユーザーが作成するEntity定義の名前につける接頭辞。 |
_custom. |
entity/includeSystemPrefix |
Entity設定画面で「システム Entity」として表示するEntity名の正規表現。 |
(mtp\.Information)|(mtp\.auth\.Group)|(mtp\.auth\.Rank)|(mtp\.auth\.User) |
