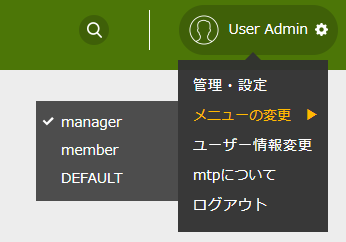1. TopView
2. 操作説明
2.1. 画面構成
GEMモジュールで提供する標準的な画面は以下で構成されています。
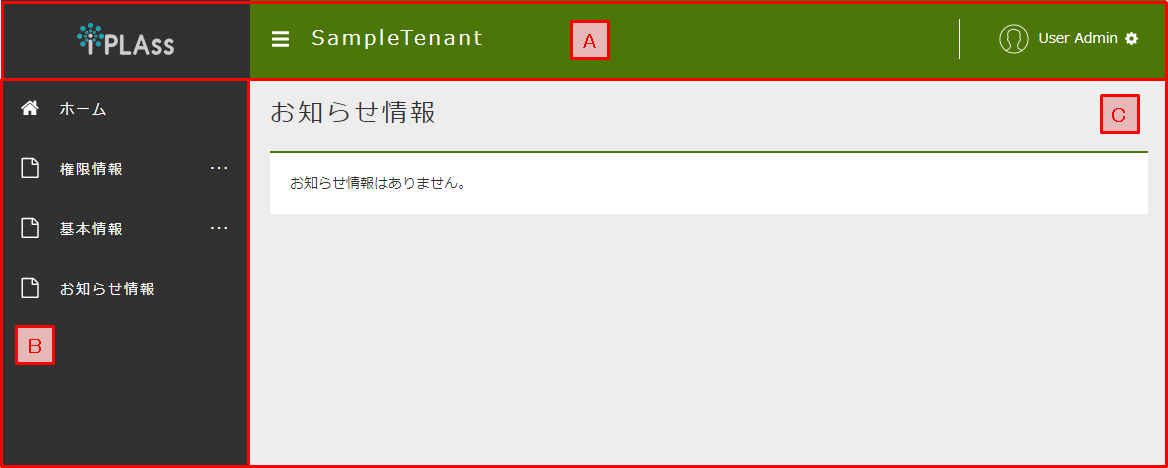
テナントロゴ、テナント名、ユーザー名、全文検索(設定時)で構成されています。 テナント名の左のアイコンをクリックすることで、メニューを縮小・展開できます。 ユーザー名をクリックすると、ユーザーメニューが表示されます。
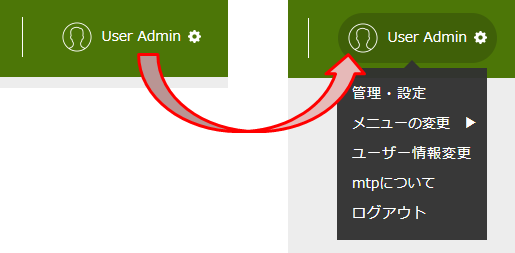
Top画面やエンティティの検索一覧等を表示するためのメニュー郡です。 ウィジェットが配置されている場合、メニューとウィジェットを切り替えることでウィジェットが表示されます。
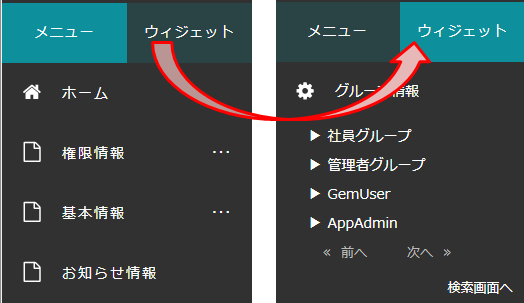
Top画面の部品や、メニューをクリックした際に表示される内容を表示するためのエリアです。
2.2. ユーザーメニュー
ユーザー名をクリックすることで表示されるメニューです。 ユーザーメニューは標準で用意されているものと、設定により表示されるものがあります。
管理・設定
開発者向けの管理コンソール(AdminConsole)を起動します。 管理者のみが利用できます。
プレビュー日付
テナント設定の 日付プレビュー表示機能 が有効になっている場合、特定の日時を現在日時にすることができます。
特定の日時における表示の確認などに利用します。
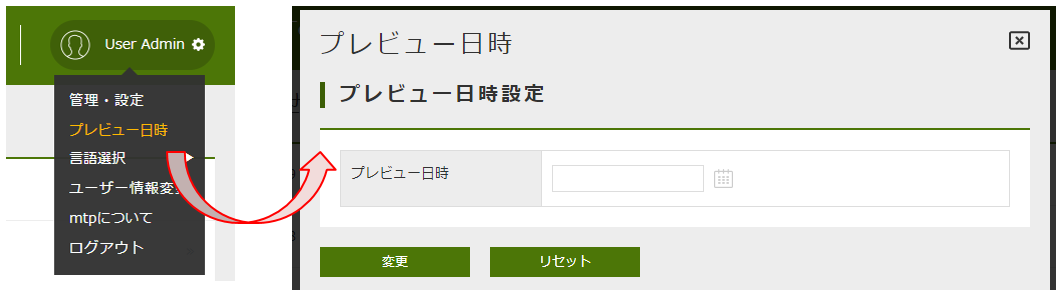
言語の変更
テナント設定の 多言語機能 を利用する設定が有効になっている場合、他の言語に切り替えることができます。
言語を選択した際は一度他の画面を表示したりすることで、言語の切り替えが行われます。
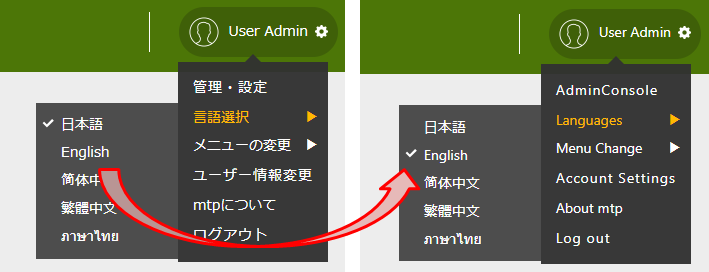
メニューの変更
ユーザーが複数のロールを持っており、それぞれのロールに対してTop画面とメニューの設定を行っている場合に表示されます。 ロールを選択することでそれぞれのロール用に設定されたTop画面とメニューを表示できます。
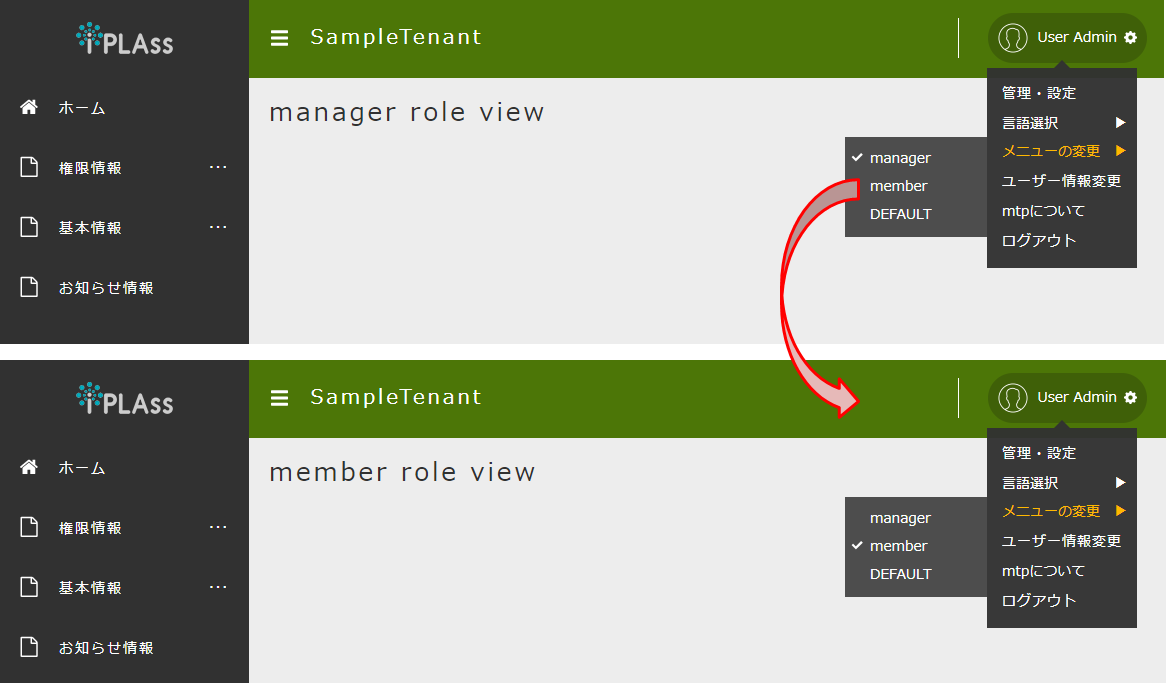
ユーザー情報変更
ユーザーが自身の情報を更新する画面を表示します。 初期設定ではパスワードのみ変更ができます。 Top画面の設定により、ユーザー情報の項目を変更できるようになります。
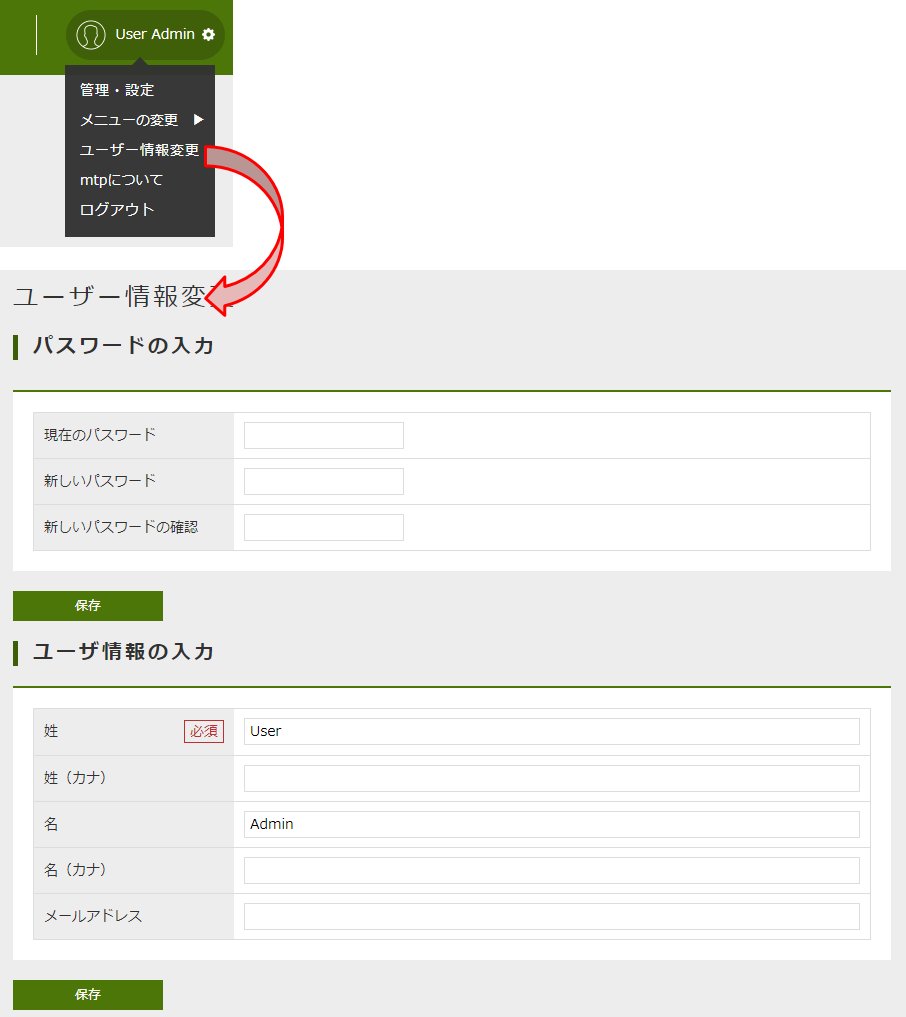
アプリの管理
ユーザーに設定されているOAuthのクライアント情報の閲覧とメンテナンス(削除)、有効なRememberMe設定の閲覧とメンテナンス(無効化)、個人アクセストークンのメンテナンス(生成/削除)が可能なアプリケーション管理画面を表示します。
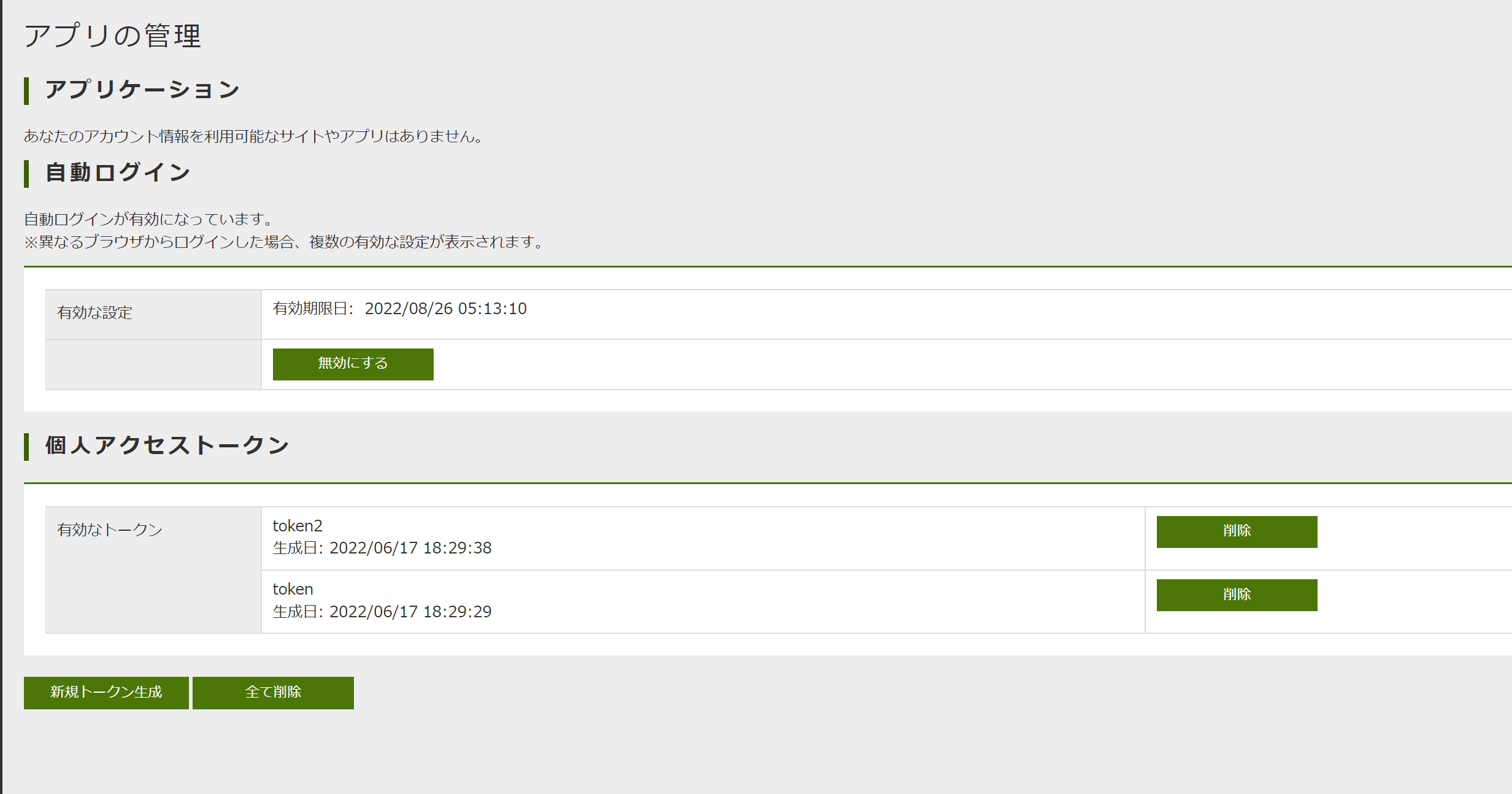
代理ログイン
代理ログイン機能(代理ログイン/解除、代理ログイン許可ユーザーの選択)へのリンクを表示します。
代理ログインする
他のユーザーに成り代わってログインします。 権限などは代理ログインしたユーザーのものになります。 認証ポリシーの設定により、代理ログインが利用できる場合に表示されます。
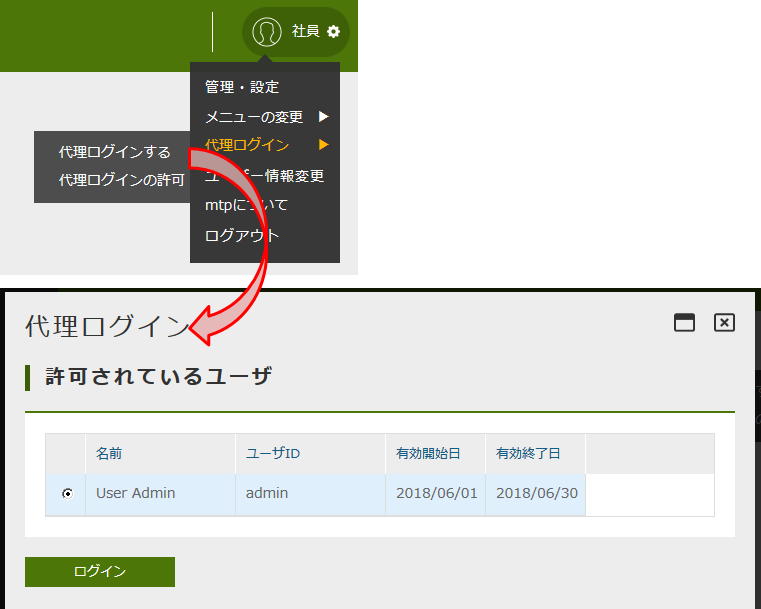
代理ログインしている場合は、「代理ログインを解除」メニューが表示されます。
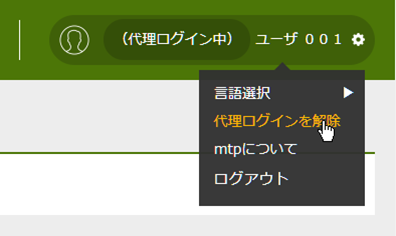
代理ログインの許可
他のユーザーに自身に成り代わって操作することを許可します。 代理ログインを許可するユーザーと期間を指定します。
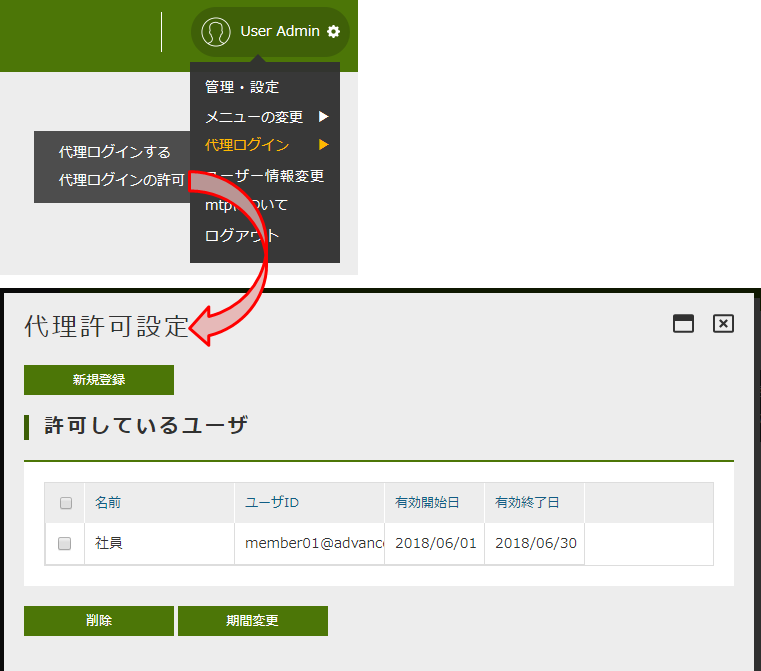
2段階認証
2段階認証の情報を表示します。Top画面のTwoStep Verificationが設定されているか、ログインしているユーザーの認証ポリシーに1つ以上の2段階認証ポリシーが設定されている場合に「2段階認証」メニューが表示されます。
詳細は2段階認証を参照してください。
初期設定では、ログインしているユーザーに紐づく2段階認証の情報のみが表示されます。
Top画面の設定がされている場合は、TOP画面の設定で設定されている2段階認証の情報が表示されます。
また2段階認証設定の有効化/無効化(2段階認証ポリシーの切り替え)が利用できるようになります。
詳細はTwoStep Verificationを参照してください。
2段階認証設定の有効化/無効化(2段階認証ポリシーの切り替え)について、ログインしているユーザーの認証ポリシーがTOP画面の設定で2段階認証ありの認証ポリシーとして設定されている場合は有効、それ以外の場合は無効と表示されます。
また有効/無効を押下すると、それぞれTOP画面の設定で設定されている2段階認証あり/2段階認証なしの認証ポリシーに切り替えることができます。
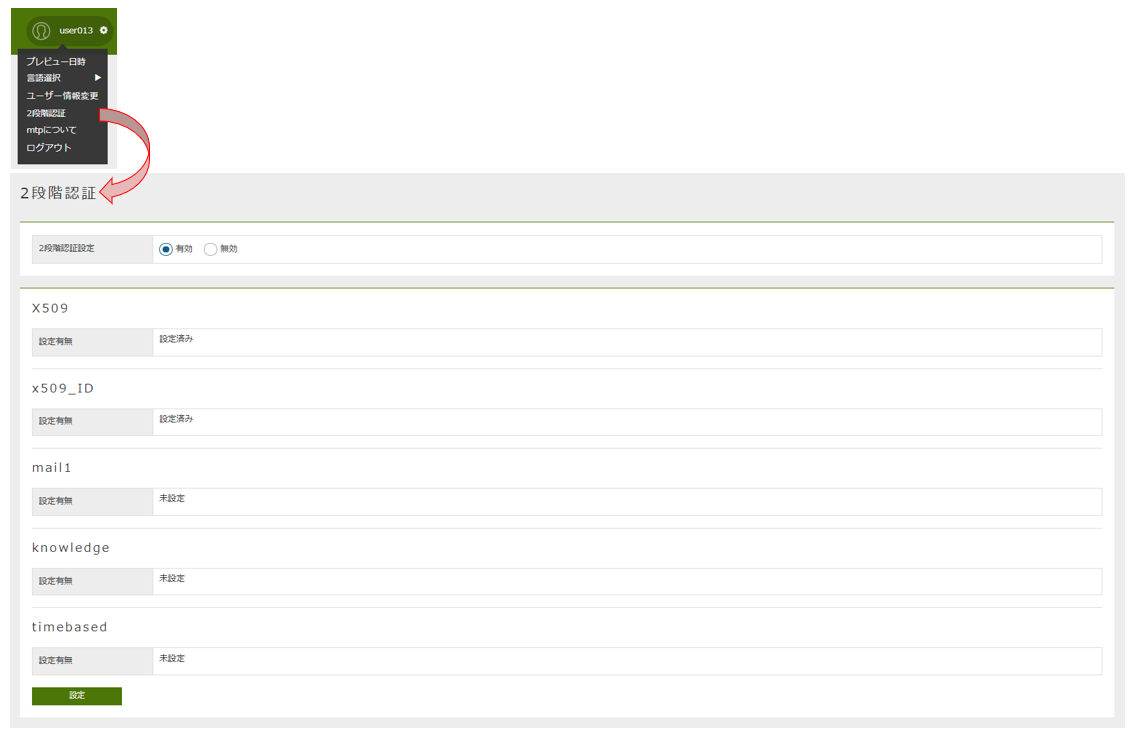
2段階認証(時間ベース)
2段階認証(時間ベース)のポリシーが設定されている場合、2段階認証(時間ベース)を設定することができます。

設定ボタンを押下すると、2段階認証(時間ベース)設定画面が表示されます。
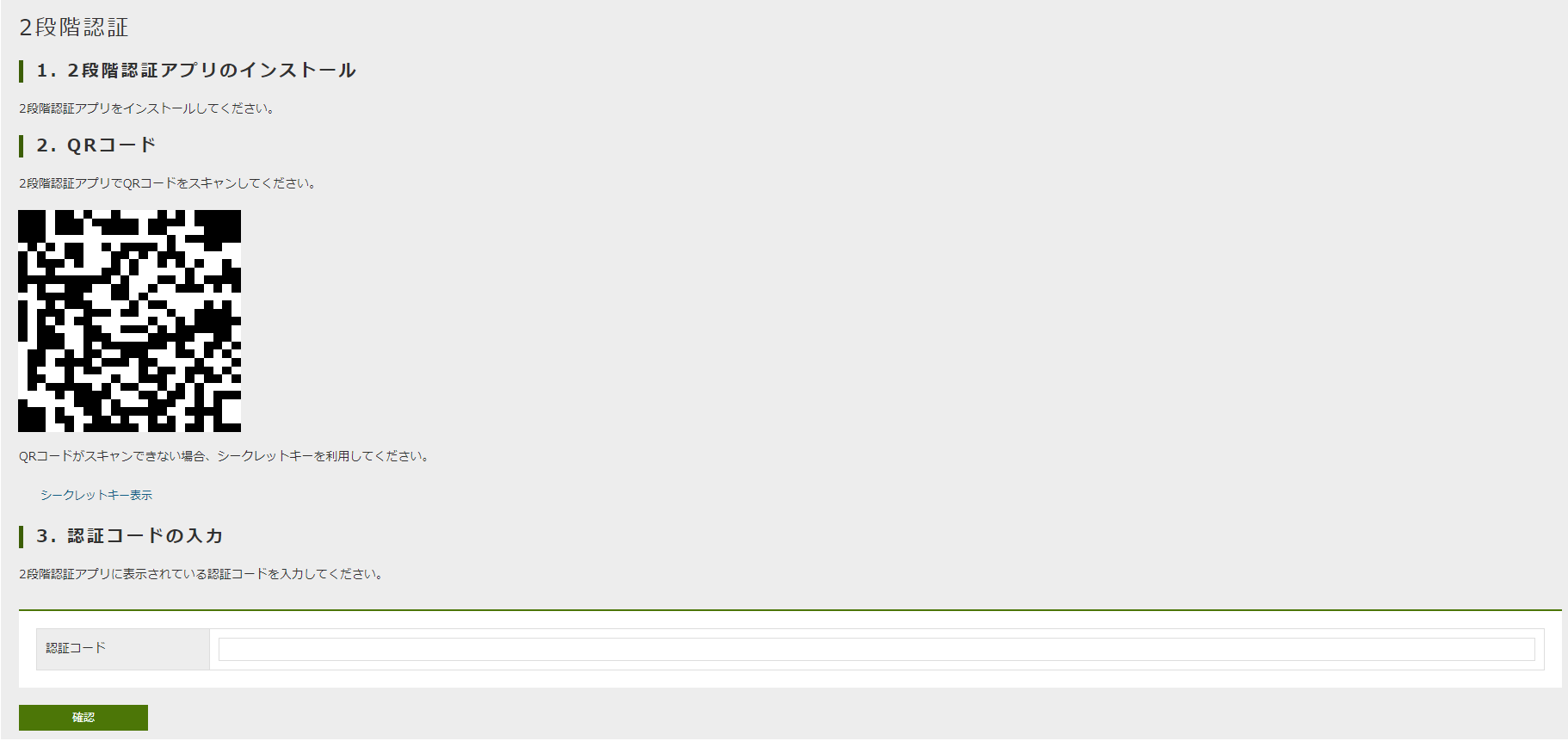
また2段階認証(時間ベース)が設定されている場合は、解除ボタンが表示されます。

iPLAssについて
アプリケーションのライセンス条項を表示します。 iPLAssが利用するライブラリに関するライセンスも併せて表示します。
ログアウト
現在ログイン中のユーザーをログアウトします。 ログアウト後はログイン画面が表示されます。
2.3. 全文検索
全文検索機能が利用可能な場合、ユーザーメニューの隣に全文検索用のアイコンが表示されます。
アイコンをクリックすると検索用フィールドが表示されます。
左側の 検索 をクリックすると、全文検索の対象となるエンティティが表示されます。
未選択の場合は表示されている全てのエンティティが対象となります。
赤枠の検索条件フィールドに検索条件を入力し、検索ボタンを押すと、全文検索結果が表示されます。
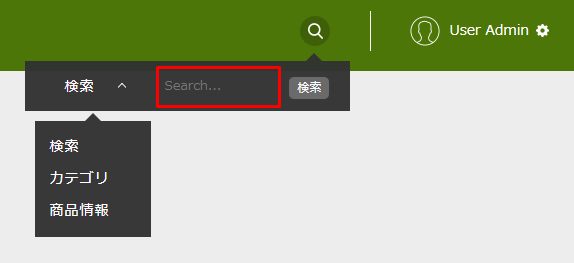
2.4. 画面部品
コンテンツ部分に表示するパーツと、メニュー部分に表示するウィジェットがあります。
お知らせ一覧
アプリ管理者やシステム管理者が登録したお知らせを一覧で表示する画面部品です。 一覧のタイトルをクリックすると詳細が表示されます。

最終ログイン日時
最後にログインした日時を表示する画面部品です。
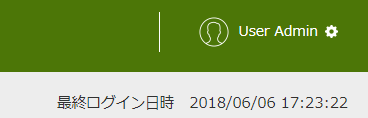
検索結果一覧
選択したエンティティの検索結果を表示する画面部品です。
エンティティの検索画面のように、検索結果を表示します。 検索一覧のように検索条件を指定して検索することはできません。
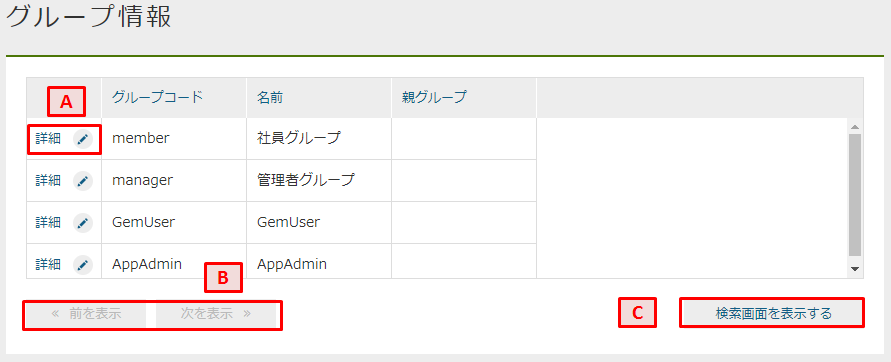
-
A.詳細、編集
エンティティの詳細画面を表示します。 -
B.前を表示、次を表示
検索結果が表示可能な件数を超える場合に、前後のデータを検索して表示します。 -
C.検索画面を表示する
エンティティの検索画面を表示します。 検索条件を指定したい場合は検索画面を利用してください。
エンティティの名前のみを表示します。
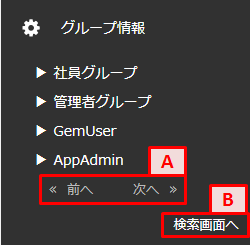
-
A.前を表示、次を表示
検索結果が表示可能な件数を超える場合に、前後のデータを検索して表示します。 -
B.検索画面を表示する
エンティティの検索画面を表示します。 検索条件を指定したい場合は検索画面を利用してください。
カレンダー
対象となる期間に存在するエンティティのデータを表示する画面部品です。
設定により日単位、週単位、月単位のいずれかで表示されます。
日単位の場合、1日24時間の予定が表示されます。
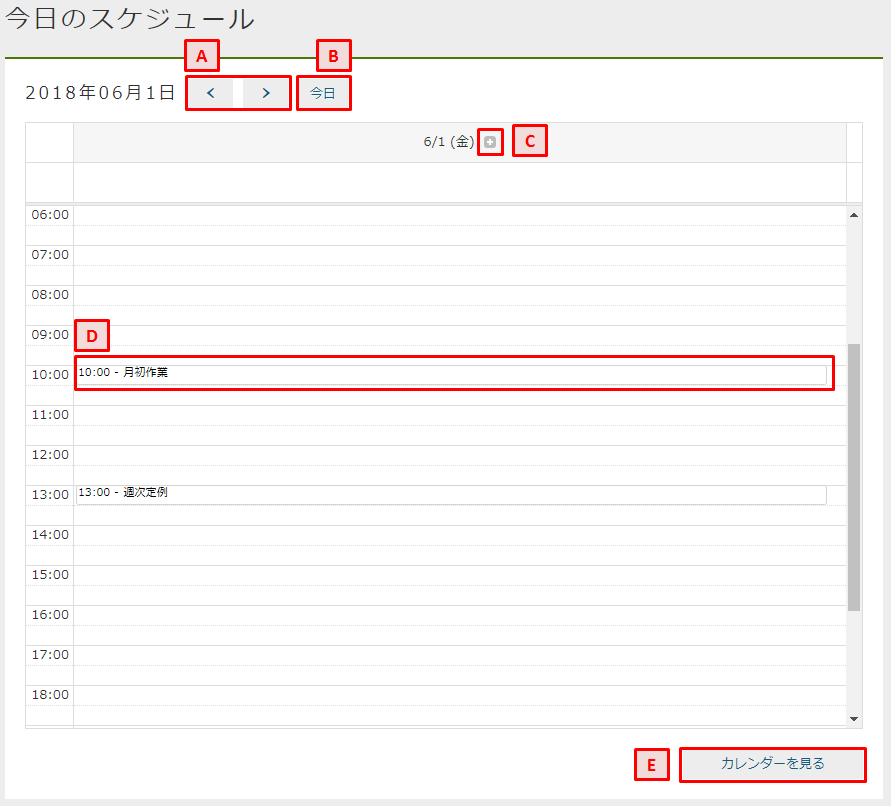
週単位の場合、1週間の予定が午前、午後に分かれて表示されます。
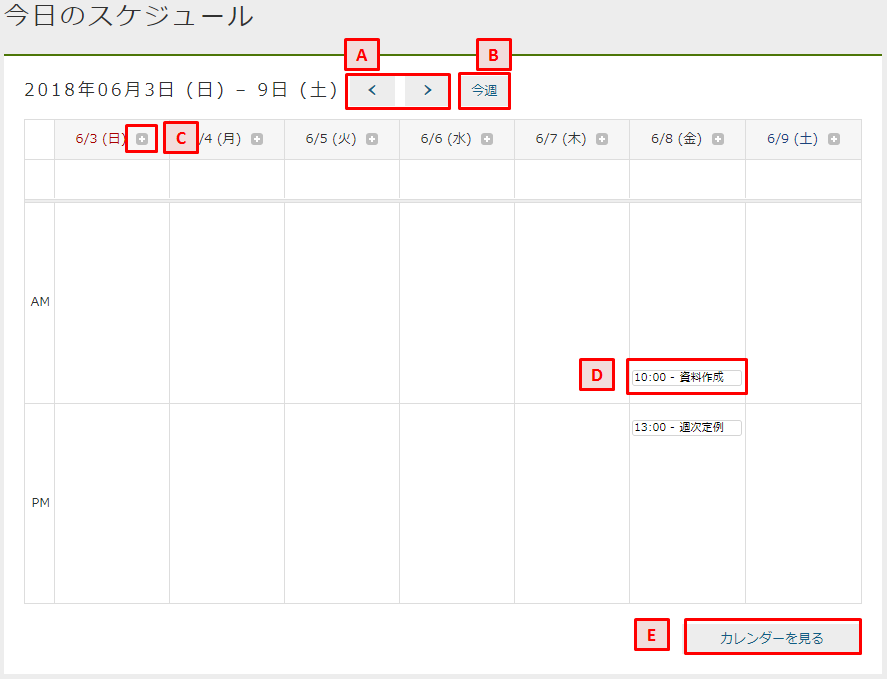
月単位の場合、1ヶ月分の予定が表示されます。
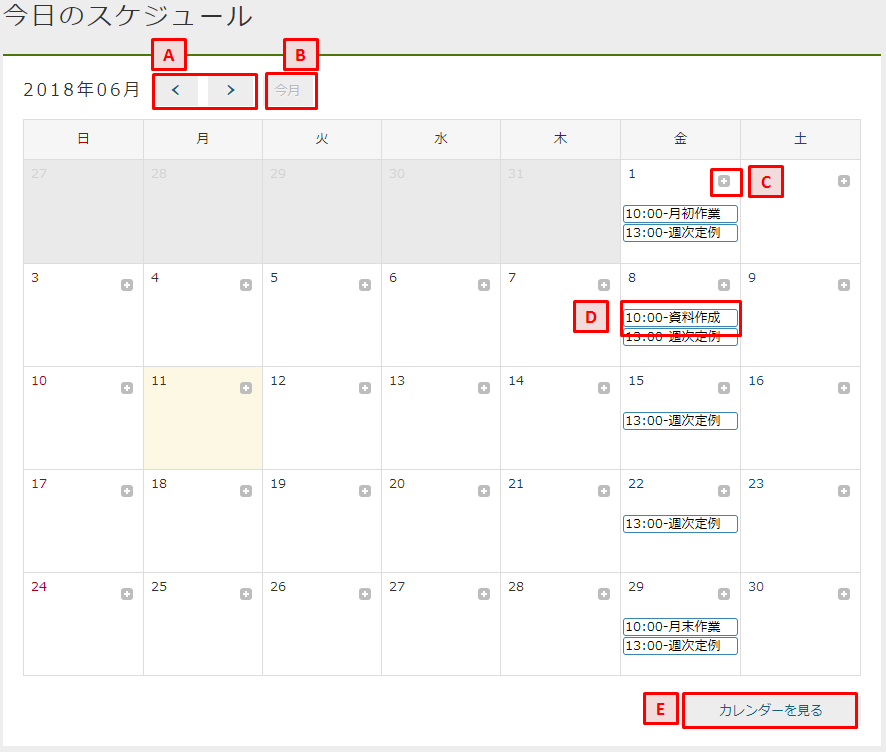
-
A.< >
表示範囲の前後のカレンダーを表示します。 -
B.今日、今週、今月
現在の日付が含まれる期間のカレンダーを表示します。 表示しているカレンダーに現在の日付が含まれている場合は操作できません。 -
C.+
エンティティを追加する画面を表示します。 日付毎にアイコンが用意されており、クリックした日付のデータを追加します。 -
D.データ
エンティティの詳細画面を表示します。 -
E.カレンダーを見る
コンテンツエリアにカレンダーを表示します。
月単位のカレンダーを表示します。
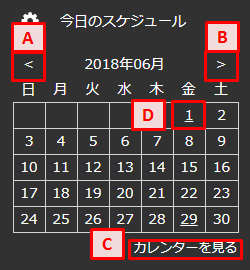
-
A.<
前月のカレンダーを表示します。 -
B.>
翌月のカレンダーを表示します -
C.カレンダーを見る
コンテンツエリアにカレンダーを表示します。 設定により月単位以外で表示されることもあります。 -
D.日付
カレンダーに表示するデータがある日付には下線が表示されています。 日付をクリックするとコンテンツエリアに日単位のカレンダーが表示されます。
ツリービュー
エンティティと参照プロパティのデータを階層構造で表示する画面部品です。
エンティティの名前とプロパティを表示します。 表示するプロパティは設定によります。
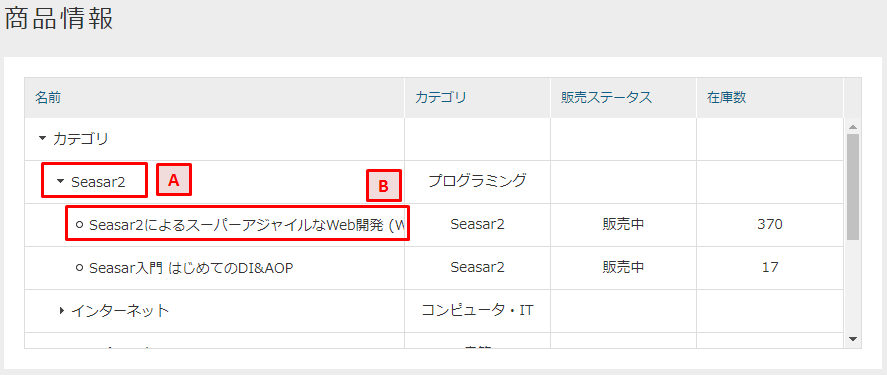
-
A.エンティティ
左側に三角のアイコンが表示されている場合、クリックすると参照プロパティが次の行に表示されます。 (参照プロパティが未設定の場合は何も表示されません) 名前をクリックすると、エンティティの詳細画面を表示します。 -
B.参照プロパティ
エンティティと同様に、三角のアイコンが表示されている場合は、クリックすることで参照プロパティが参照するデータを表示できます。 こちらも名前をクリックすることで、エンティティの詳細画面を表示します。
エンティティの名前のみを表示します。
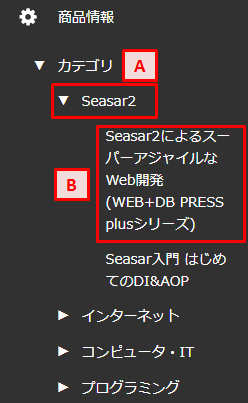
-
A.エンティティ
左側に三角のアイコンが表示されている場合、クリックすると参照プロパティが次の行に表示されます。 (参照プロパティが未設定の場合は何も表示されません) 名前をクリックすると、エンティティの詳細画面を表示します。 -
B.参照プロパティ
エンティティと同様に、三角のアイコンが表示されている場合は、クリックすることで参照プロパティが参照するデータを表示できます。 こちらも名前をクリックすることで、エンティティの詳細画面を表示します。
保存リスト
集計データや汎用検索の条件、結果などを保存、復元する画面部品です。 自身が保存したデータのほか、他のユーザーから共有されたデータも参照できます。
保存リストと所有するリストを切り替えて表示します。
保存リストは自身が保存したデータと、他者が保存し、共有したデータが表示されます。
フォルダを作成し、データを格納できます。
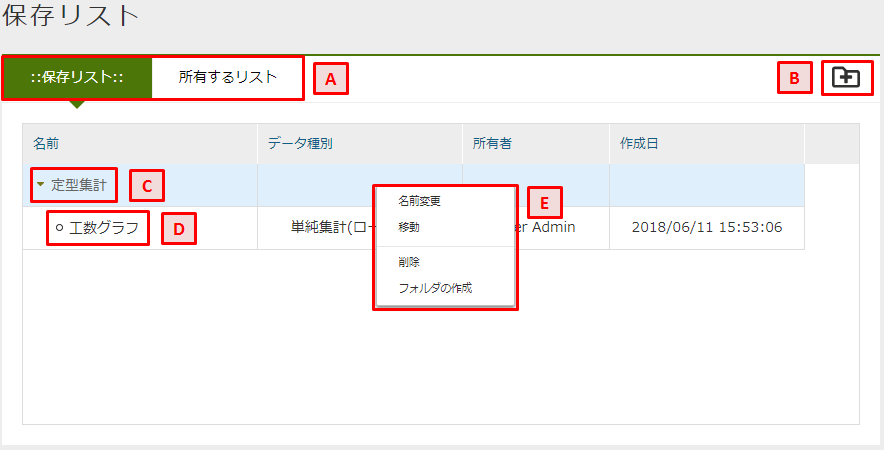
-
A.保存リスト/所有するリスト
クリックすることで保存リストと所有するリストの表示を切り替えます。 -
B.フォルダの作成
ルートの位置にデータを格納するためのフォルダを作成します。 -
C.フォルダ
データが格納されている場合、三角のアイコンをクリックするとフォルダ配下のデータを表示します。 -
D.保存データ
クリックすると集計のローデータや汎用検索の保存情報を表示します。 また、保存情報からは保存時の状態を復元して表示できます。 -
E.コンテキストメニュー
データを右クリックすると表示されるメニューです。-
名前変更
フォルダ、データの名前を変更します。 -
移動
フォルダ、データを他のフォルダの下に移動します。 -
削除
フォルダ、データを削除します。 フォルダを削除すると、配下のデータも併せて削除されます。 -
フォルダの作成
データを格納するためのフォルダを作成します。 フォルダ上で右クリックした場合、そのフォルダの配下に作成されます。
-
所有するリストは自身が保存したデータのみ表示されます。
他者への共有や編集許可も所有するリスト上から行います。
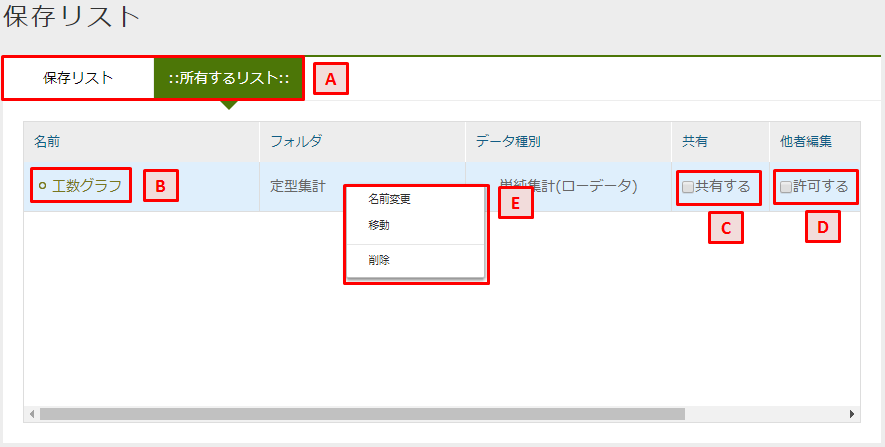
-
A.保存リスト/所有するリスト
クリックすることで保存リストと所有するリストの表示を切り替えます。 -
B.保存データ
クリックすると集計のローデータや汎用検索の保存情報を表示します。 また、保存情報からは保存時の状態を復元して表示できます。 -
C.共有
チェックすると自身の持つデータが他者に公開されます。 -
D.他者編集
クリックすると自身のデータを他者が編集できるようになります。 -
E.コンテキストメニュー
データを右クリックすると表示されるメニューです。-
名前変更
データの名前を変更します。 -
移動
データを他のフォルダの下に移動します。 -
削除
データを削除します。
-
エンティティの名前のみを表示します。
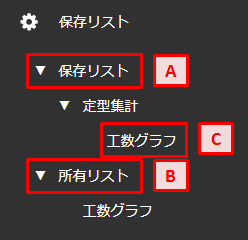
-
A.保存リスト
三角のアイコンをクリックすることで保存リストのデータを表示します。 フォルダが存在する場合、三角のアイコンをクリックすることでフォルダ内のデータを表示できます。 -
B.所有リスト
クリックすることで自身が所有する保存リストのデータを表示します。 -
C.保存データ
クリックすると集計のローデータや汎用検索の保存情報を表示します。 また、保存情報からは保存時の状態を復元して表示できます。
集計
グラフや集計表、ダッシュボードなどを表示する画面部品です。 画面部品では定型集計や簡易BIの画面のような各種操作はできません。
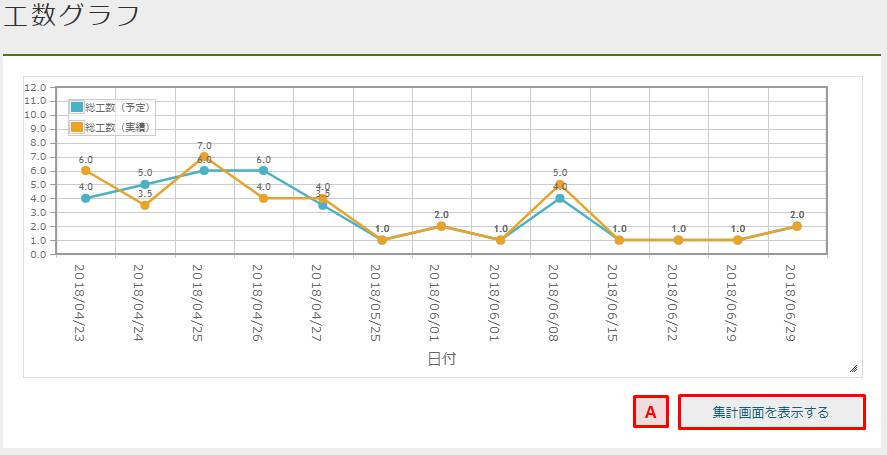
-
A.集計画面を表示する
定型集計、簡易BI、ダッシュボードなどの集計画面を表示します。 集計画面ではフィルタの設定やファイルダウンロードなどの操作ができます。
タスク一覧
ワークフローのタスク一覧を表示する画面部品です。
MYタスク、作成したタスク、全てのタスクを切り替えて表示します。
MYタスクは自身に割り当てられたタスクを表示します。
初期表示では未完了のタスクのみ表示します。
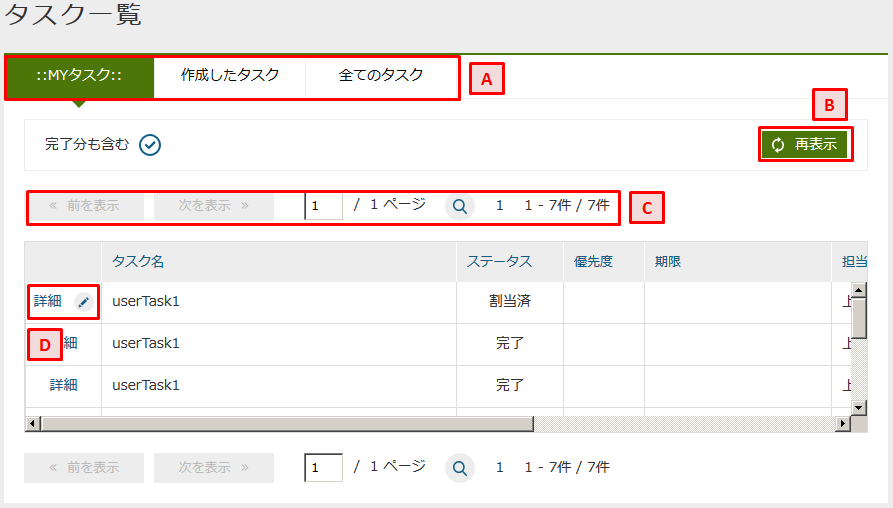
-
A.MYタスク/作成したタスク/全てのタスク
クリックすることでMYタスク、作成したタスク、全てのタスクの表示を切り替えます。 -
B.再表示
タスクを検索して再表示します。完了分も含むを指定することで、完了したタスクも表示できます。 -
C.ページング
タスクが10件以上有る場合に使用します。前を表示、次を表示は現在表示しているタスクの前後のデータを表示します。 虫眼鏡のアイコンは、クリックするとテキストボックスに入力したページを表示します。 -
D.詳細、編集
タスクの詳細画面を表示します。 承認や差し戻しといったタスクの処理を行う場合は編集リンク(鉛筆アイコン)をクリックして編集画面から行います。
作成したタスクは自身がトリガーとなったタスクを表示します。
初期表示では未完了のタスクのみ表示します。
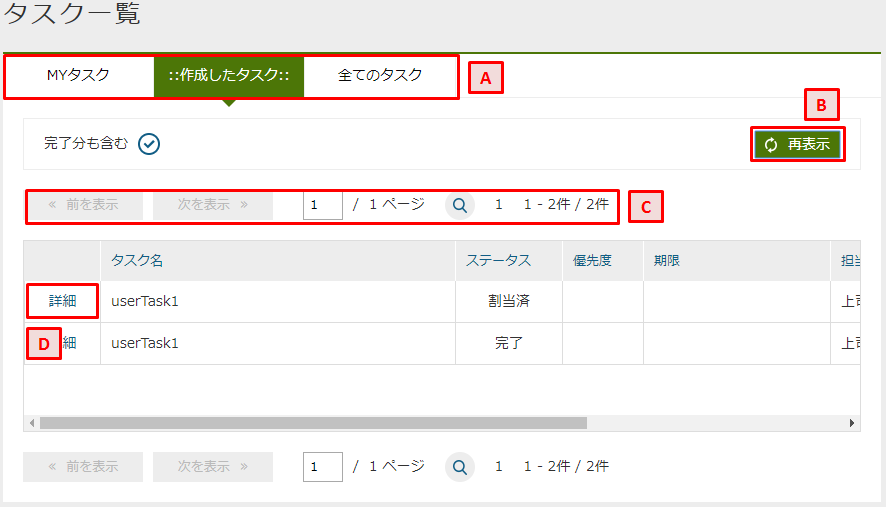
-
A.MYタスク/作成したタスク/全てのタスク
クリックすることでMYタスク、作成したタスク、全てのタスクの表示を切り替えます。 -
B.再表示
タスクを検索して再表示します。完了分も含むを指定することで、完了したタスクも表示できます。 -
C.ページング
タスクが10件以上有る場合に使用します。前を表示、次を表示は現在表示しているタスクの前後のデータを表示します。 虫眼鏡のアイコンは、クリックするとテキストボックスに入力したページを表示します。 -
D.詳細、編集
タスクの詳細画面を表示します。 承認や差し戻しといったタスクの処理を行う場合は編集リンク(鉛筆アイコン)をクリックして編集画面から行います。
全てのタスクは作成された全てのタスクを表示します。
初期表示では未割当のタスクのみ表示します。
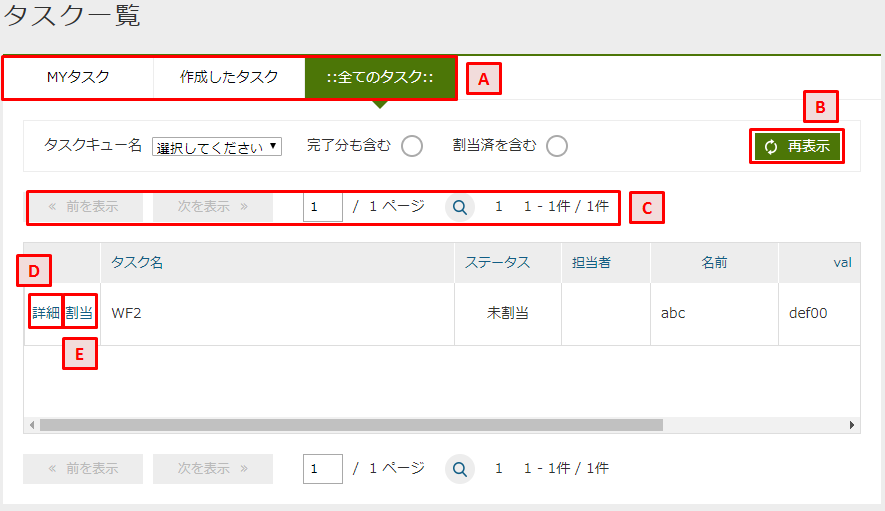
-
A.MYタスク/作成したタスク/全てのタスク
クリックすることでMYタスク、作成したタスク、全てのタスクの表示を切り替えます。 -
B.再表示
タスクを検索して再表示します。タスクキュー名を指定することで、指定のタスクキューに紐づくタスクのみを表示できます。完了分も含むを指定することで、完了したタスクも表示できます。割当済を含むを指定することで、既に誰かに割り当てられたタスクも表示できます。 -
C.ページング
タスクが10件以上有る場合に使用します。前を表示、次を表示は現在表示しているタスクの前後のデータを表示します。 虫眼鏡のアイコンは、クリックするとテキストボックスに入力したページを表示します。 -
D.詳細
タスクの詳細画面を表示します。 -
E.割当
未割当のタスクを自身に割り当てます。 割り当てられたタスクはMYタスクに表示されます。
未完了のMYタスクを表示します。
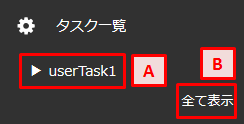
-
A.MYタスク
クリックするとタスクの詳細画面を表示します。 -
B.全て表示
コンテンツエリアにタスク一覧を表示します。
3. TopViewの管理
3.1. TopViewの作成
TopViewアイコンを右クリックし、 TOP画面を作成する を選択します。
表示されたダイアログの Name には対応するロールのコードを設定して下さい。
3.2. 設定
Main Area 及び Widget Area に対して、右側の Items からパーツをドラッグ&ドロップして編集を行います。
また、配置したパーツをドラッグ&ドロップすることで、順序を変更できます。
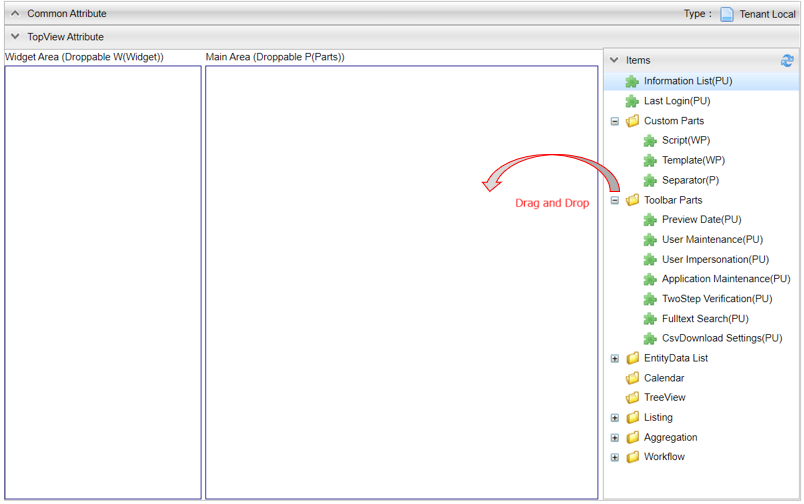
パーツには以下のものがあります。 また各パーツはドラッグ&ドロップできる箇所や複数配置できるかが決まっています。 パーツの右側にある括弧内の文字はそれぞれ下記を意味しています。
- W
-
Widget Areaへの配置が可能なItem - P
-
Main Areaへの配置が可能なItem - U
-
複数配置が不可能なItem
| パーツ名 | 備考 | Widget Area | Main Area | 複数 | |
|---|---|---|---|---|---|
Information List |
お知らせ情報管理で登録したデータを表示します。 |
× |
○ |
× |
|
Last Login |
最終ログイン日時を表示します。 |
× |
○ |
× |
|
CustomParts |
Script |
GroovyTemplateで記述されたスクリプトを実行します。 |
○ |
○ |
○ |
Template |
登録済みのテンプレートを表示します。 |
○ |
○ |
○ |
|
Separator |
パーツを左右に並べて表示するためのパーツです。 |
× |
○ |
○ |
|
Toolbar Parts |
Preview Date |
プレビュー日付機能へのリンクを表示する場合に設定を行うパーツです。 |
× |
○ |
× |
User Maintenance |
ユーザー情報変更でユーザー自身に変更させる項目の設定を行うパーツです。 |
× |
○ |
× |
|
User Impersonation |
代理ログインの設定を行うパーツです。 |
× |
○ |
× |
|
Application Maintenance |
アプリケーション管理機能へのリンクを表示する場合に設定を行うパーツです。 |
× |
○ |
× |
|
TwoStep Verification |
2段階認証の設定を行うパーツです。 |
× |
○ |
× |
|
Fulltesxt Search |
全文検索の設定を行うパーツです。 |
× |
○ |
× |
|
CsvDownload Settings |
CSVダウンロードの設定を行うパーツです。 |
× |
○ |
× |
|
EntityData List |
SearchResult List |
Entityに定義されたViewを表示します。 Filterによる絞り込みが可能です。 |
○ |
○ |
○ |
Calendar |
Calendarで登録したカレンダーを表示します。 |
○ |
○ |
× |
|
TreeView |
TreeViewで登録したツリービューを表示します。 |
○ |
○ |
× |
|
Listing |
SavedList |
集計や汎用検索で保存したデータを表示します。 |
○ |
○ |
× |
Aggregation |
Single Type |
Aggregationで登録した集計を表示します。 |
× |
○ |
× |
Dashboard |
Dashboardで登録したダッシュボードを表示します。 |
× |
○ |
× |
|
Workflow |
UserTask List |
Workflowで設定されたユーザーのタスクを表示します。 |
○ |
○ |
○ |
各パーツのアイコンをクリックすることで、詳細な設定をすることができます。 ここからは各パーツ毎の詳細設定について説明をしていきます。
Information List
TOP画面でお知らせ一覧を表示するための設定を行います。
| 設定項目 | 設定内容 |
|---|---|
Title |
タイトルをカスタマイズしたい場合に指定します。
未設定の場合は |
Icon Tag |
Fontawsomeによるアイコンタグを設定します。 |
Class |
スタイルシートのクラス名を指定します。複数指定する場合は半角スペースで区切って下さい。 |
Time Range |
一覧上の時間部分の表示範囲を指定します。
|
Scroll display number |
スクロール表示になる件数を指定します。 未指定の場合はスクロール表示になりません。 |
Enable Data Localization |
本項目がチェックされている場合、ユーザの言語選択に応じたお知らせ情報データが検索されます。 この項目は、お知らせ情報エンティティが多言語対応されている場合のみ有効となります。 |
Enable Html Tag |
本項目がチェックされている場合、お知らせ情報の詳細表示時にHTMLタグが有効になります。 |
Use RichText Editor |
詳細画面のメッセージ表示時にリッチテキストエディタを利用するかを指定します。 メッセージ登録時にリッチテキストエディタを利用している場合に、表示を揃える目的で利用します。 |
RichText Library |
リッチテキストエディタを利用する場合に、リッチテキストエディタとして利用するライブラリを指定します。
未指定の場合は、 GemConfigService
の |
RichText Editor Option |
リッチテキストエディタを利用する場合に、エディタを生成する際のオプションをJavascriptのオブジェクトリテラルで指定します。 指定可能なオプションについては、利用するリッチテキストライブラリの説明を参照してください。 |
Allow RichText Editor Link Action (CKEditor) |
リッチテキストエディタとして |
Detail Custom Style |
詳細画面のメッセージ表示部分に対して、直接style属性を指定することが可能です。 値によって強調させたい場合などに利用します。 |
show warning message of the password expiration date |
本項目がチェックされている場合、パスワード有効期間に対する警告メッセージを表示します。 |
Remain days threshold |
有効期限の何日前から表示するかを設定します。 |
Custom message |
警告メッセージをカスタマイズしたい場合に指定します。 |
Custom message area style class |
警告メッセージ表示領域のスタイルをカスタマイズしたい場合に指定します。 jquery-uiのスタイルを利用しています。 リストから選択するか直接指定(リストにない値も可)してください。 |
Custom message mark style class |
警告メッセージ表示領域のアイコンをカスタマイズしたい場合に指定します。 jquery-uiのアイコンを利用しています。 リストから選択するか直接指定(リストにない値も可)してください。 |
Last Login
TOP画面に最終ログイン日時を表示します。
| 設定項目 | 設定内容 |
|---|---|
Class |
スタイルシートのクラス名を指定します。複数指定する場合は半角スペースで区切って下さい。 |
Script
TOP画面でGroovyTemplateで記述されたスクリプトを実行します。 HTMLやJavascriptの記述ができます。
| 設定項目 | 設定内容 |
|---|---|
スクリプト |
スクリプト編集画面を表示してGroovyTemplateの文法に従って記述します。 詳細はGroovyTemplateを参照してください。 |
Template
TOP画面に登録済みのテンプレートを表示します。
| 設定項目 | 設定内容 |
|---|---|
テンプレート |
テンプレートを選択します。 |
Separator
パーツを左右に並べて表示するためのパーツです。 Separatorに他のパーツをドラッグ&ドロップで配置することができます。
| 設定項目 | 設定内容 |
|---|---|
Class |
スタイルシートのクラス名を指定します。複数指定する場合は半角スペースで区切って下さい。 |
Preview Date
画面右上のユーザーメニューでプレビュー日付機能へのリンクを表示する場合に設定を行います。
テナント設定の 日付プレビュー表示機能 が有効になってる場合、特定の日時を現在日時にすることができます。
このパーツが設定されていない場合は、テナントの設定によりリンクが表示されます。
| 設定項目 | 設定内容 |
|---|---|
Title |
メニューの表示名をカスタマイズしたい場合に設定します。 |
Use Preview Date |
プレビュー日付の管理機能を有効化するかを指定します。 |
User Maintenance
画面右上のユーザーメニューでユーザー情報変更を選択した際に、ユーザー自身の情報を編集するための設定を行います。 ユーザーが編集可能な項目は設定したViewの内容に依存します。 パーツ未指定時はパスワードの変更のみ可能です。
| 設定項目 | 設定内容 |
|---|---|
View |
ユーザー情報のDetailLayoutのViewを選択します。 |
標準で提供しているユーザー情報のDetailLayoutは以下の通りです。
View名 |
用途 |
default |
一般ユーザーの登録用(管理者設定なし) |
admin |
管理者を含むユーザーの登録用(システム管理者向け) |
maintenance |
ユーザー自身のメンテナンス用(TopView用) |
予めユーザーメンテナンス用の画面定義としてmaintenanceが用意されています。 maintenanceを利用、またはカスタマイズして項目を変更することも出来ます。 新規に画面定義を追加して、それを利用することも出来ます。
User Impersonation
画面右上のユーザーメニューで代理ログイン機能(代理ログイン許可ユーザーの選択)へのリンクを表示する場合に設定を行います。
| 設定項目 | 設定内容 |
|---|---|
Can Impersonation To |
代理ログイン許可ユーザーの設定可否を指定します。 |
User View |
ユーザーを検索する際のSearchLayoutのView名を選択します。 |
Application Maintenance
画面右上のユーザーメニューでアプリケーション管理機能へのリンクを表示する場合に設定を行います。
アプリケーションの管理画面では、ユーザーに設定されているOAuthのクライアント情報の閲覧とメンテナンス(削除)、有効なRememberMe設定の閲覧とメンテナンス(無効化)、個人アクセストークンのメンテナンス(生成/削除)が可能です。
個人アクセストークンとは、iPLAssで定義したWeb APIへのBearer Tokenによる認証でID/パスワードの代わりに使用できる認証トークンです。
| 設定項目 | 設定内容 |
|---|---|
Title |
メニューの表示名をカスタマイズしたい場合に設定します。 |
Use Personal access token |
個人アクセストークンの管理機能を有効化するかを指定します。 |
TwoStep Verification
2段階認証の有効化/無効化(2段階認証ポリシーの切り替え)は認証ポリシーの切り替えによって実現する仕組みです。
画面右上のユーザーメニューで2段階認証を選択した際に、
2段階認証の有効化/無効化(2段階認証ポリシーの切り替え)を行うための設定を行います。
Authentication Policy Without TwoStep Verification と Authentication Policy With TwoStep Verification の両方が設定されている場合、2段階認証設定の有効化/無効化(2段階認証ポリシーの切り替え)を利用することができます。
| 設定項目 | 設定内容 |
|---|---|
Authentication Policy Without TwoStep Verification |
2段階認証ポリシーが設定されていない認証ポリシーを設定します。 |
Authentication Policy With TwoStep Verification |
2段階認証ポリシーが設定されている認証ポリシーを設定します。 |
CsvDownload Settings
CSVダウンロードに関する設定を行います。
| 設定項目 | 設定内容 |
|---|---|
Specify character code EntityView |
Entityの検索画面でのCSV出力時に文字コードの指定を行うかを設定します。 |
Specify character code Aggregation |
集計機能でのCSV出力時に文字コードの指定を行うかを設定します。 また保存リストの詳細画面に表示された集計ローデータのCSV出力は、この設定を利用します。 |
Specfiy character code EntityListing |
EntityListingでのCSV出力時に文字コードの指定を行うかを設定します。 また保存リストの詳細画面に表示されたEntityListingデータは、この設定を利用します。 |
Specfiy character code SavedList |
保存リスト一覧画面でのCSV出力時に文字コードの指定を行うかを設定します。 |
選択可能な文字コードは、 GemConfigService
の csvDownloadCharacterCode で設定します。
SearchResult List
TOP画面にEntityの検索結果一覧を表示します。 EntityのSearchLayoutに定義されたViewを基に一覧を作成します。 Widgetに設定した場合は、EntityのNameのみを検索して表示します。
詳細はTop画面での表示を参照してください。
4. ロールとの連動
RoleエンティティのロールコードとTopView、Menuの定義名が連動しており、ユーザーにマッチするロールを元に対応するTOP画面とメニューを表示しています。 TopView、Menuのどちらかしかない場合は、存在する方だけ表示されます。 どちらもない場合は各定義のDEFAULTの設定が表示されます。
DEFAULTの設定は管理者によるロールの切り替えか、TopView、Menuが存在しないロールの場合にしか使われません。
| ロール | TopView有無 | Menu有無 | ユーザーメニュー |
|---|---|---|---|
A |
有 |
有 |
AのTopView、Menuを表示 |
B |
有 |
無 |
BのTopViewと参照権限のあるエンティティのMenuを表示 |
C |
無 |
有 |
TopViewは何も表示せず、CのMenuを表示 |
D |
無 |
無 |
DEFAULTのTopViewとMenuを表示 |
また、複数ロールそれぞれに一致するTopView、Menuが存在した場合は、ユーザーメニューにメニュー切り替えが表示されます。表示するメニューの並び順は、Menuを参照してください。対象のメニューを選択することで、表示するTopView、Menuを変更できます。